This support article outlines the steps to creating a Quote in Lead Commerce and then the steps to convert the Quote to a Sales Order.
Step 1:
Navigate to Sales > Orders and then click New Order
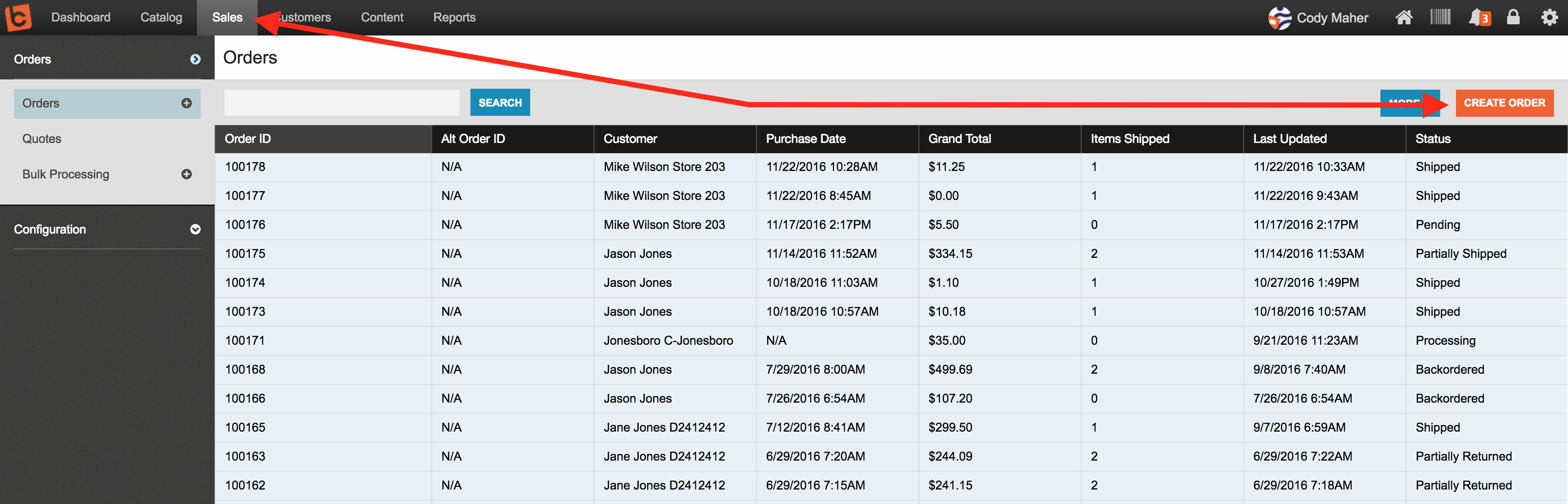
Step 2:
You can search for an existing customer OR you can create a brand new customer by using either of the two option buttons located in the center of your screen
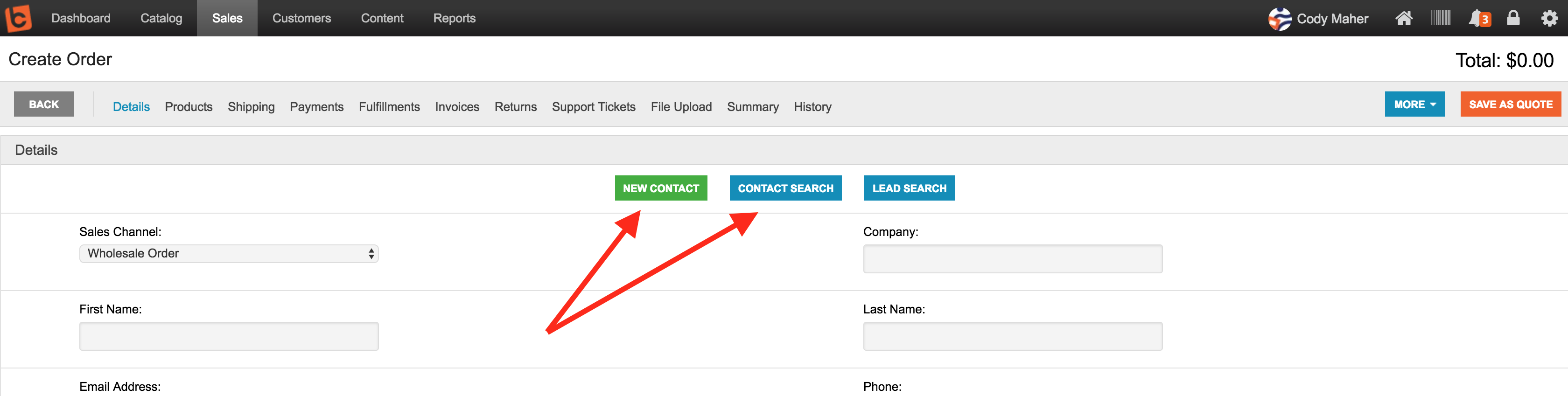
Step 3:
Once you have entered in a new customer OR selected one from the customer search option, use the "Save as Quote" button located on the left.
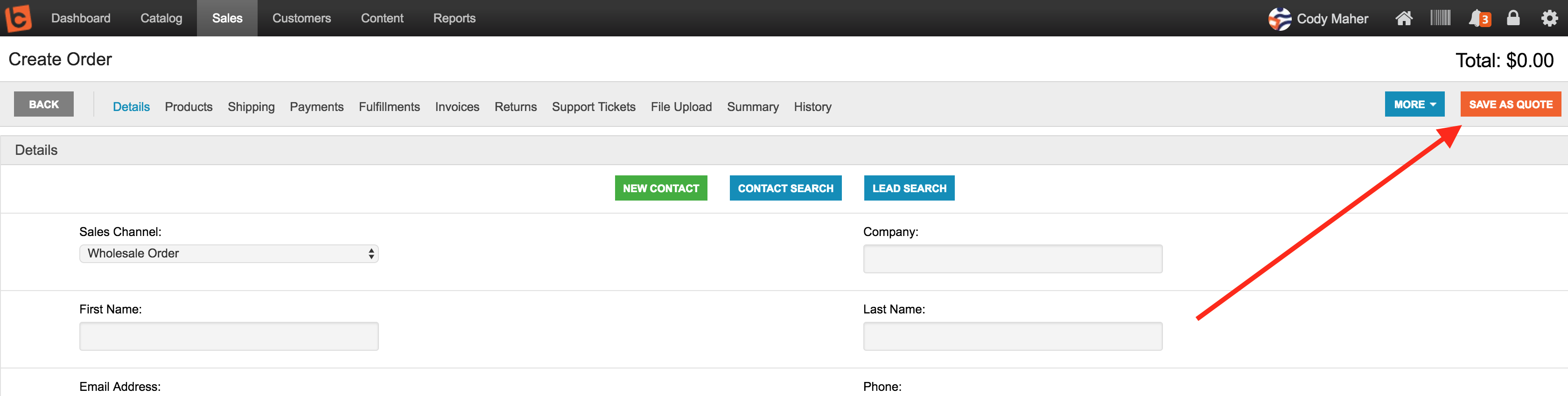
Step 4:
Next, move to the Products section of the order drill down screen and then select the Product Search button to search and add products to your order.
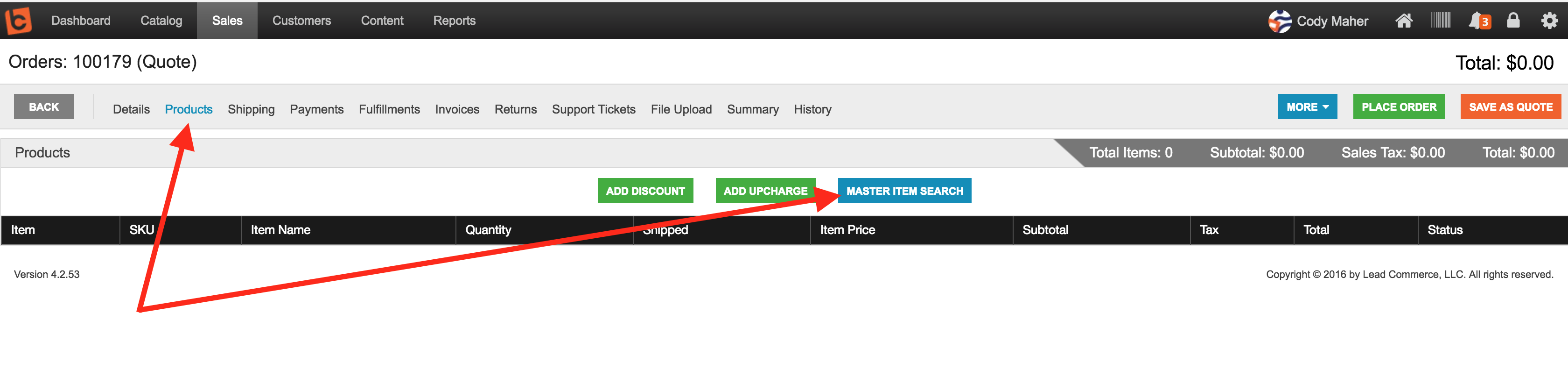
Step 5:
Next, using the search field search for the SKU or product name to pull up the items you need to add to the order. Once you have found the item enter in the quantity and then use the "Add" link on that line item to add it to the order. If you have more items to add, use the search field again and repeat these steps. Once done, use the "Save and Close" button to save all line items to your Quote.
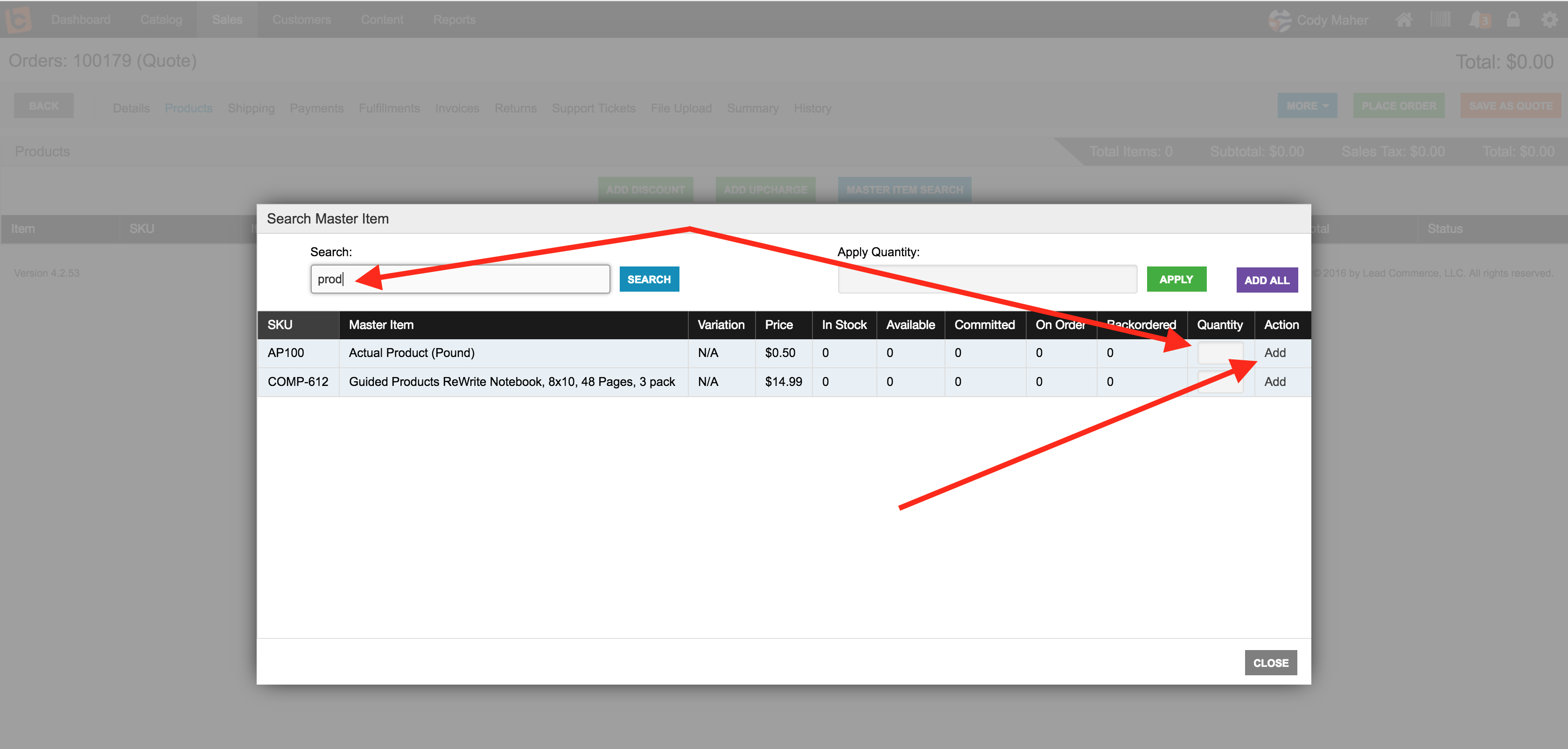
Step 6:
Now that your items have been added to your order, move to the Shipping section next to configure your shipping for this order.
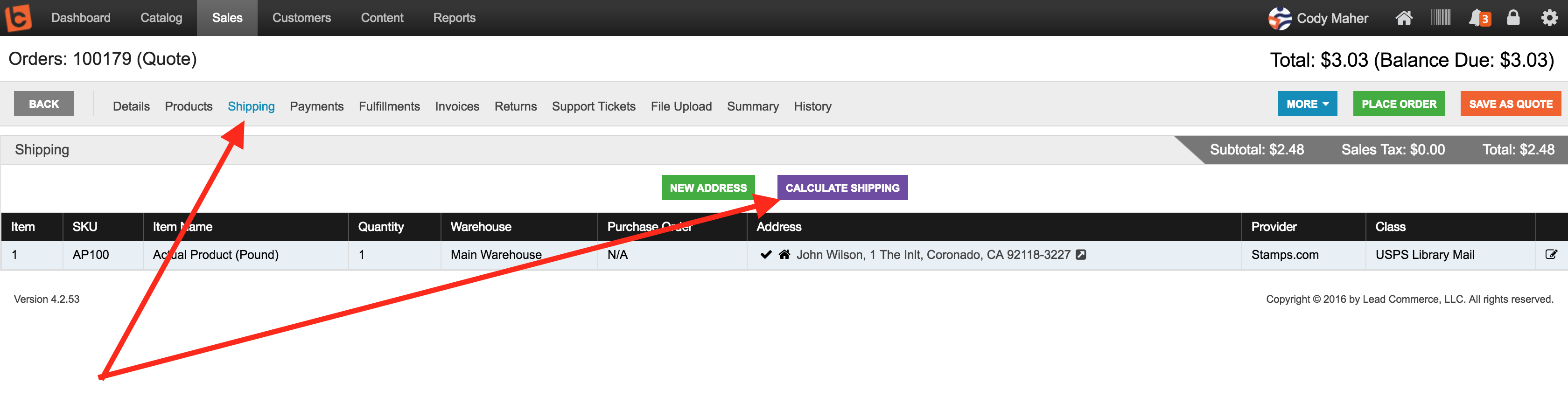
Step 7:
Click on the Payments section of the order drill down
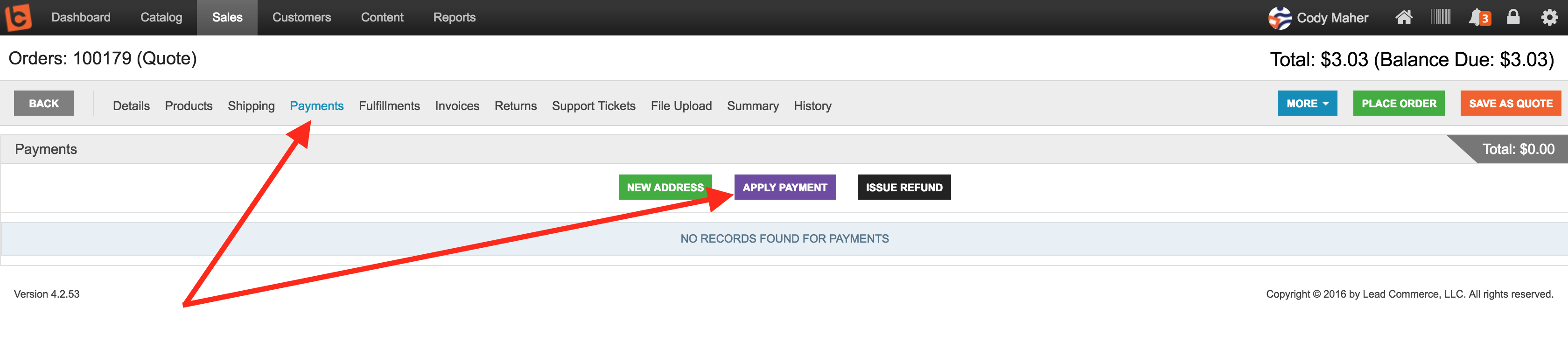
Step 8:
Click on the "Apply Payment" button to add a payment to the Quote. This is not a required step.
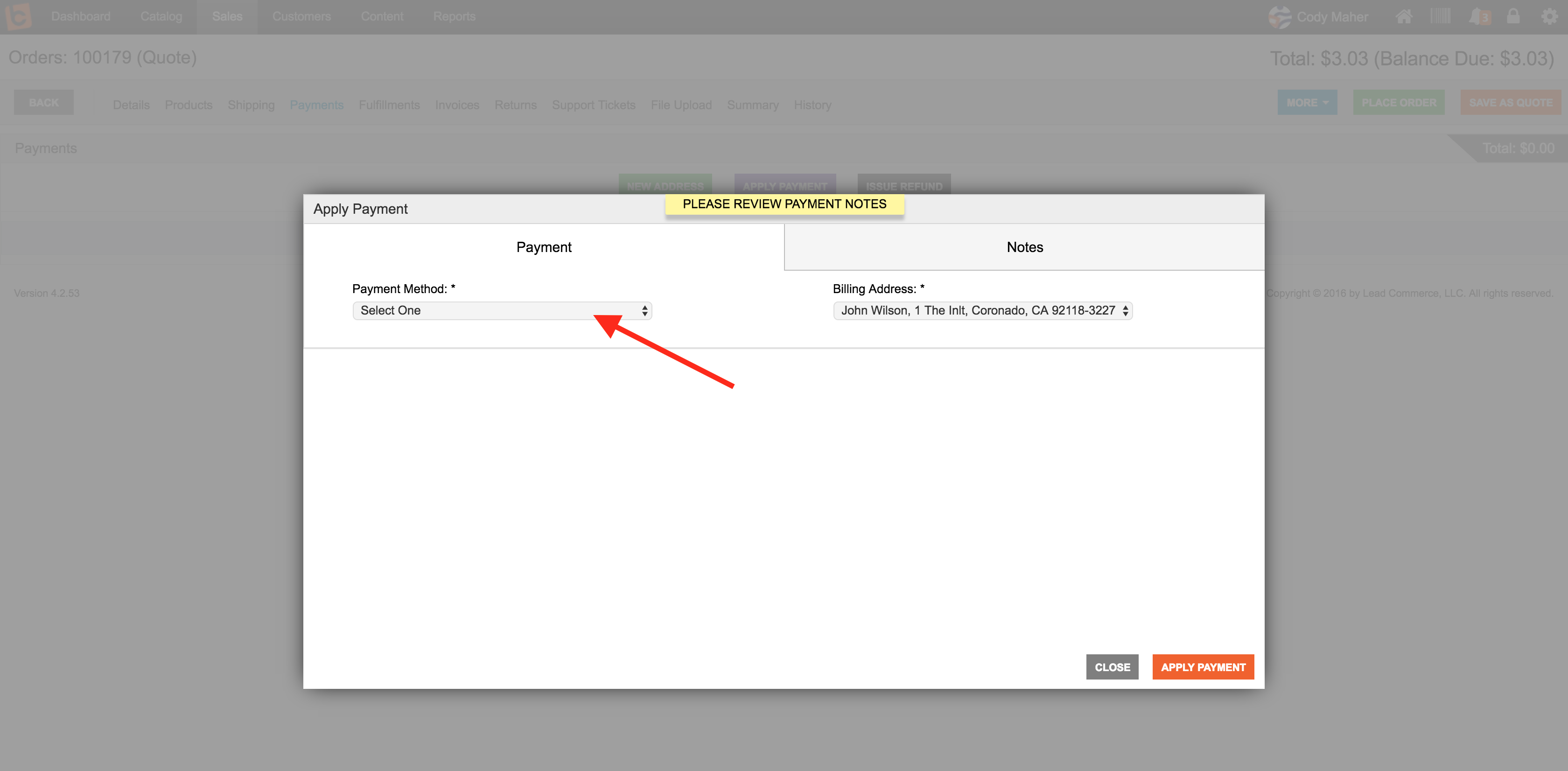
Step 9:
You now have a quote that is ready. You can use the "More" menu to send this to your customer or you can download it and print it off. If you are ready to place this order, then use the "Place Order" button to convert this Quote to a Sales Order.
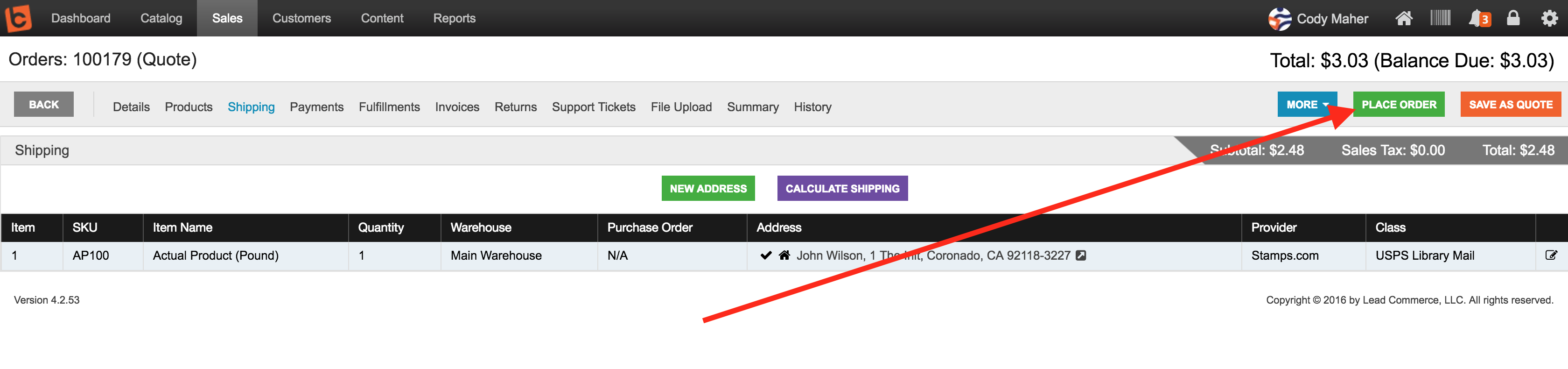

 Made with ❤ in the USA.
Made with ❤ in the USA.
