If you have not done so already, please first read How To Correct A Customers Address.
This support article covers how to bypass address validation. By default, Lead Commerce automatically performs address validation to help prevent errors and keep shipping costs down by catching errors before shipping.
However, for whatever reason, there may be an instance when you need to send a shipment to a specific address that is being flagged as invalid when adding/editing a customer address.
If this is the case, you will need to check the Ignore Validation box on the Metadata tab in the New/Edit Address window. Then, click the orange Save and Close button.
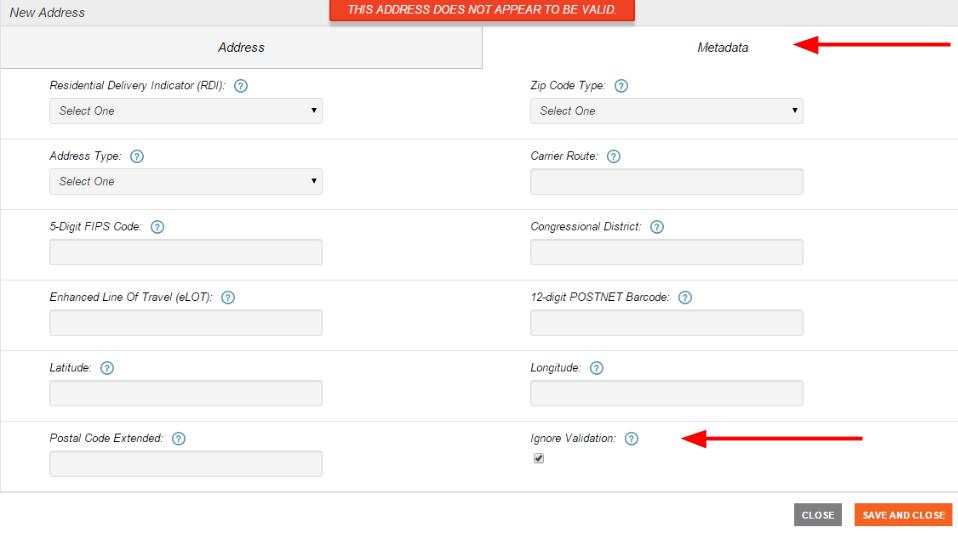
Once this task is completed, you will see an exclamation mark before the customer name and address. This is your visual indicator that address validation is being ignored for this customer.
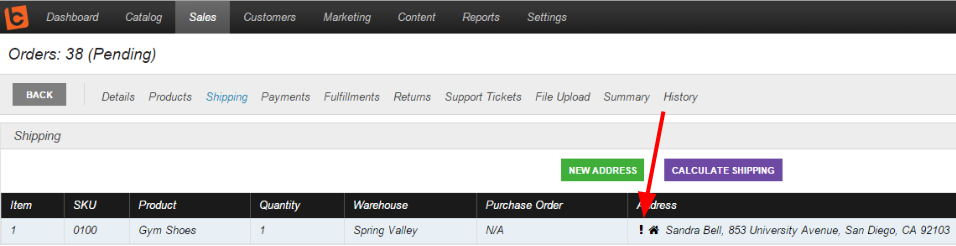
Next, you will need to select a Custom Shipping provider. A custom shipping provider does not require address validation and will not produce a label. If you do not have a custom shipping provider, go to: Sales -> Configuration -> Shipping Providers and click on the orange Create Shipping Provider button and Save Changes. Next, go to the Shipping Classes section and click on the green Add Shipping Class button. Once data is entered, click Save and Close.
Now, go back to the Shipping section on the order and click the purple Calculate Shipping button. In the Shipping Provider drop-down, select your custom shipping provider and correct Shipping Class name.
Next, go to the Fulfillments section, click on the green New Fulfillment button. Check the item(s) and click on Save and Close.
Finally, click on the purple Pack and Ship button. In the Run Process drop-down, be sure to select Pick List, Packing Slip & Shipping Labels. Select the item(s) to ship and click on the orange Run Process button.
Please Note: When using the ignore address validation option, you must use a custom shipping provider and a label will not be produced.

 Made with ❤ in the USA.
Made with ❤ in the USA.
