Step 1: Log into your Lead Commerce Back-Office
Step 2: Click on the "Catalog" module at the top navigation
Note: that "Products sub-component" is highlighted within the left navigation and you are looking at the Product Records screen
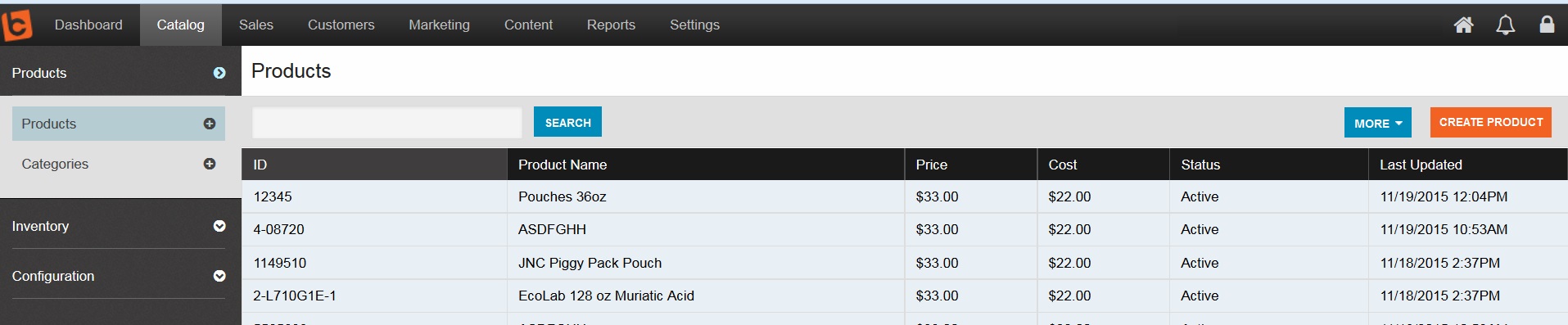
Step 3: Look for the blue "More" button and click on the drop-down arrow
Step 4: Choose "Import"
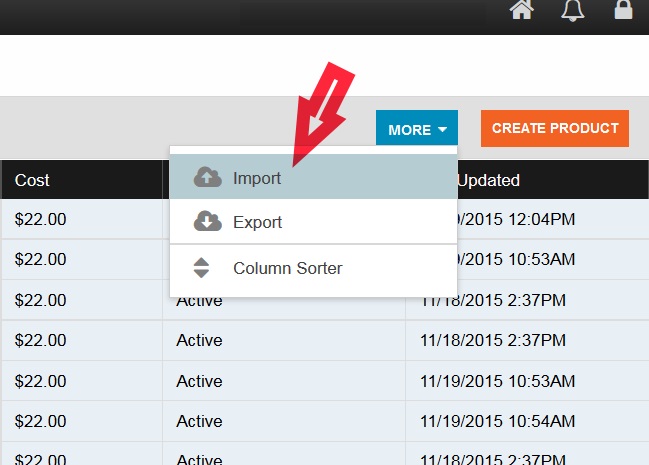
An "import" dialog window will appear
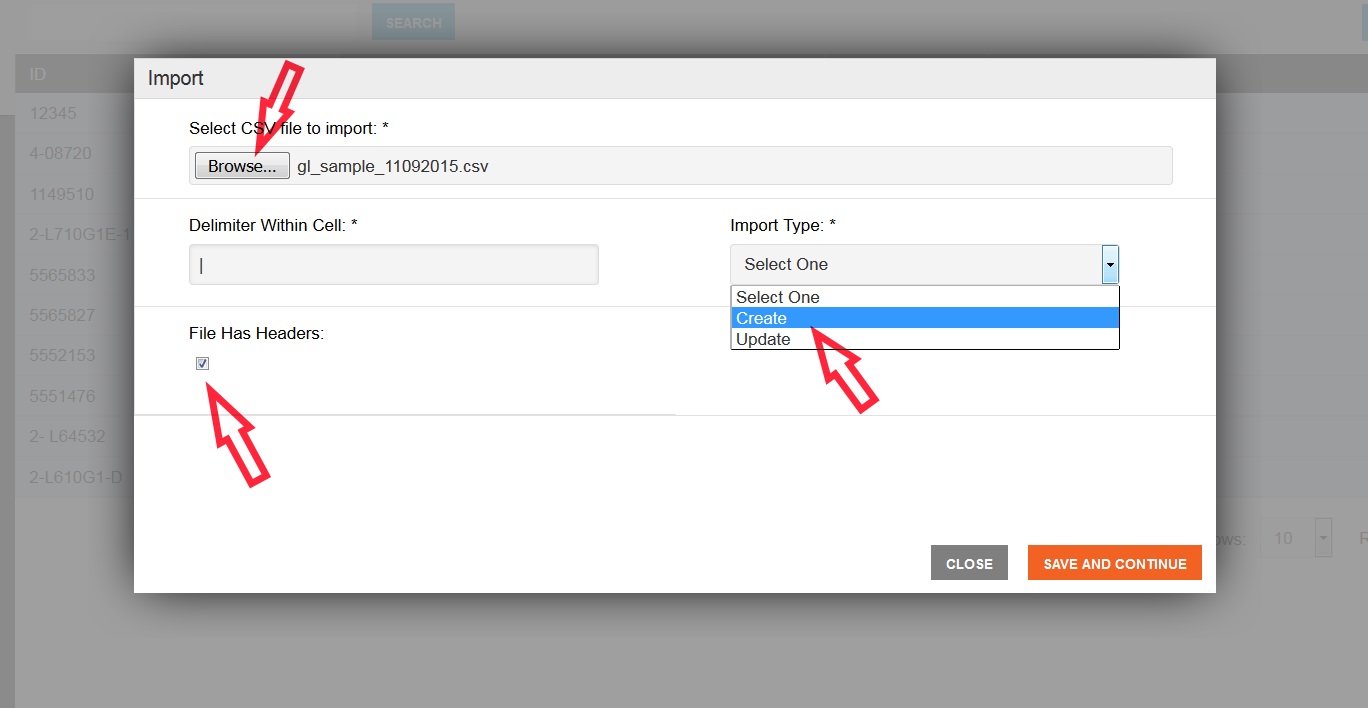
Step 5: Browse for the Product File you had created for import. Make sure it is in a CSV format.
Step 6: Within the "Import Type" choose "Create"
Step 7: If your original product file contains headings (also known as headers), make sure to check the appropriate box.
Step 8: Click on the orange "Save and Continue" button.
Step 9: Map the correct data to the correct drop-downs. If you would like to avoid importing a column, leave the "Ignore This Column" at the top.
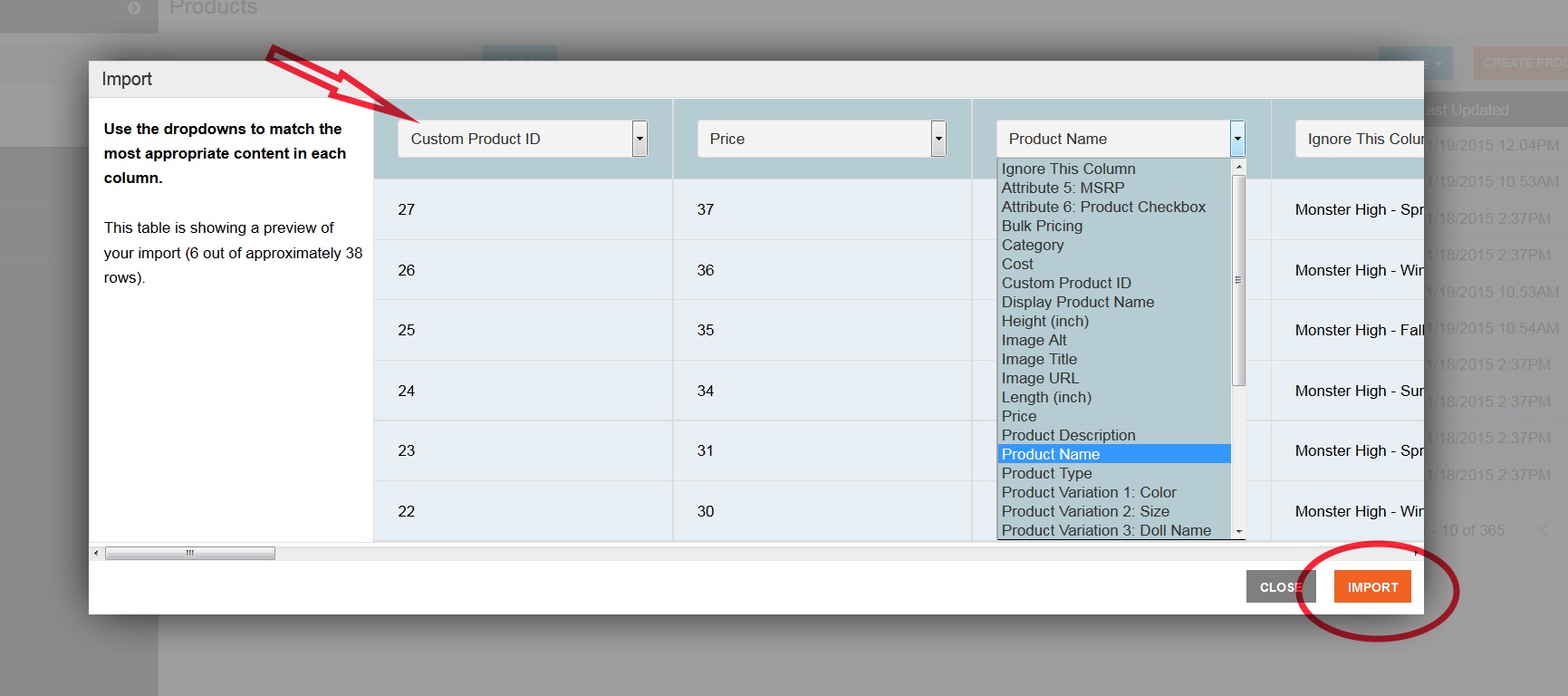
Step 10: Click the orange "Import" button
A import notification box will appear on the screen.
Next steps -
Wait to receive an email from Lead Commerce notifying you of the import and its completion. If there were problems with any of the lines of data, it will also let you know which line there was a problem with and why.
If you would like to update a product that has already been imported into Lead Commerce, follow the same steps as listed above with one alteration: For Step 6, choose "Update"

 Made with ❤ in the USA.
Made with ❤ in the USA.
