This support articles covers how to process a work order. All work orders must use an Assembly Product Type. Please see the support article, Setting Up Assembly Product Types before continuing.
Step 1:
Go to Catalog > Inventory > Work Orders and click on the orange Create Work Order button. In the Details section, enter your information, then click on Save Changes.
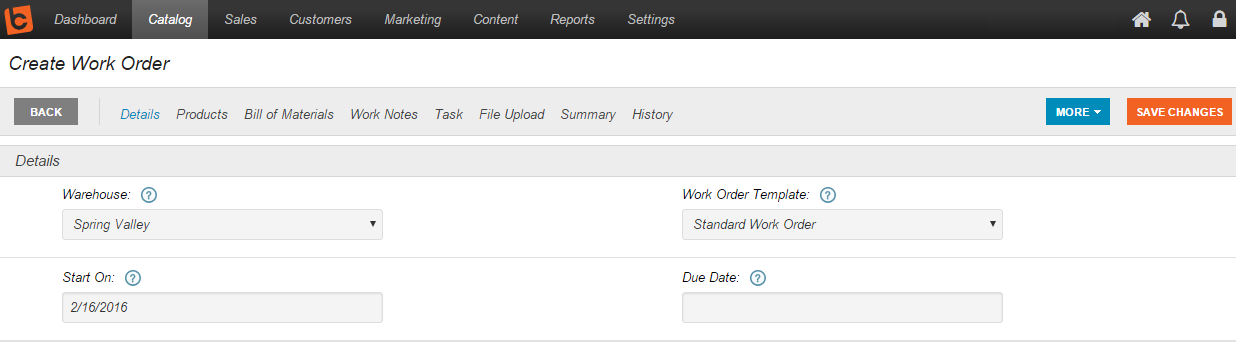
Step 2:
Go to the Products section and click on the blue Product Search button. In the Search field, type "custom bike". This example will assemble 5 Custom Bikes with the color variation Red. In the row for the Red Custom Bike, enter 5 in the Quantity field, then click on "Add" in the Action column. Then, click the Close button.
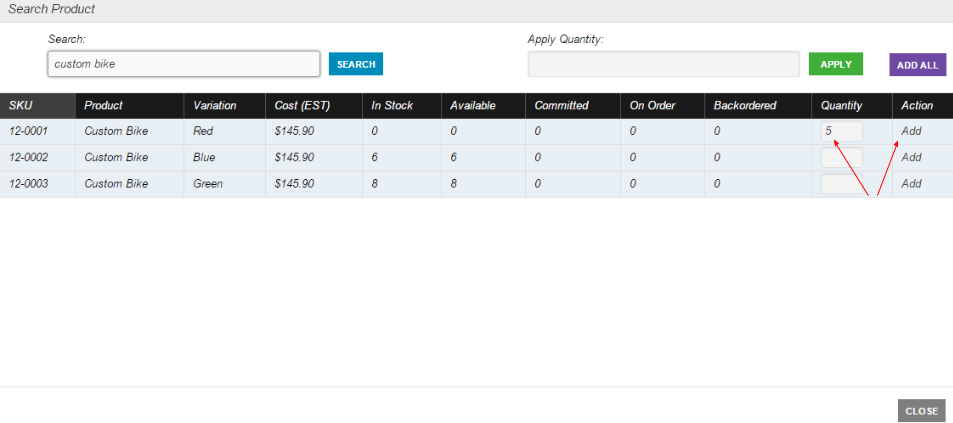
Step 3:
Before placing the order, you could add optional service costs by clicking on the green Add Service button. In this example, 2 services have been added: Assemble and Paint. These are defined as the man hours required to assemble and paint 5 bikes. To assemble 5 bikes it will take 2 hours and cost $20.00. That is, 24 minutes per bike at a cost of $4 per bike. To paint 5 bikes it will take 1 hour and cost $10.00. That is, 12 minutes per bike at a cost of $2 per bike. This will increase the total cost $6.00 per bike.
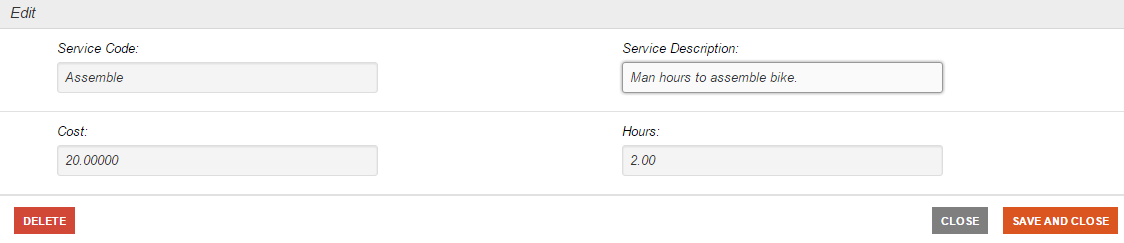
Step 4:
With the additional service costs in place, click on the green Place Work Order button.
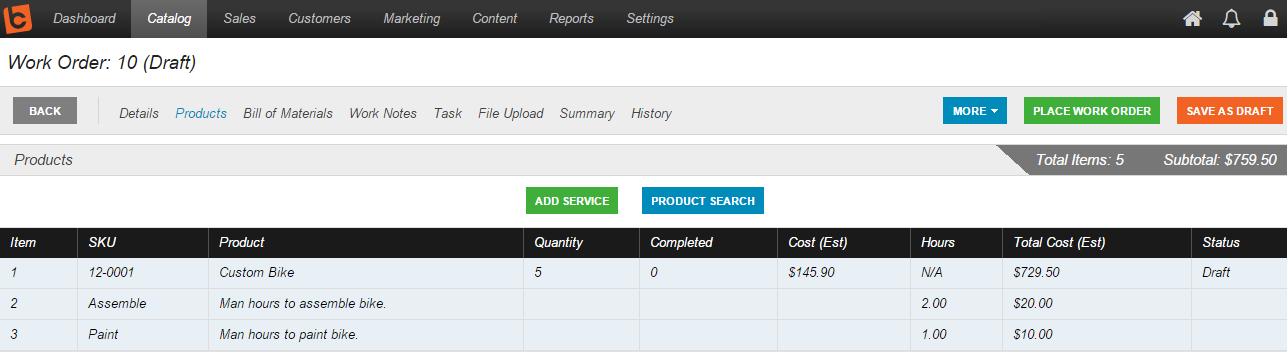
Step 5:
Once the Work Order has been placed, the status will change to Pending, if all required units are in stock and available for assembly. The Work Order will be awaiting a task to be started. If all required units are not available, the Work Order could be in a Backordered status (some required units for assembly are missing) or Partially Backordered status (some required units for assembly are missing, however, there are enough to fill a smaller quantity of assembly units). In the case of this example, more Bike Fasteners are required to complete this Work Order. However, 4 of the 5 bikes could be completed now since each bike requires 5 fasteners. Alternatively, the missing units could be added to the inventory first, and then the full Work Order could be completed in one task.
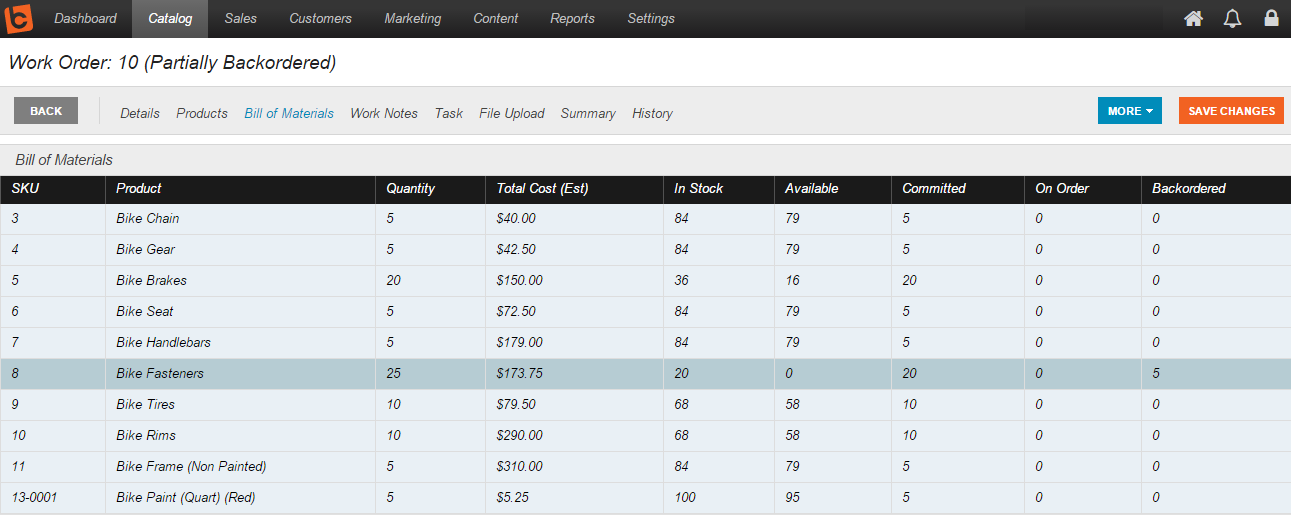
Please note: If this is a new environment, your BOM may not have the inventory necessary to complete this Work Order. If this is the case, you will need to create a Purchase Order for all of the items listed in the BOM that are needed to complete the Work Order. This PO will not include the actual assembly product, since the inventory for the custom bike will be filled by the completed Work Order.
Step 6:
Next, go to the Task section and click on the green New Task button. Enter the desired Quantity and select Save and Close.
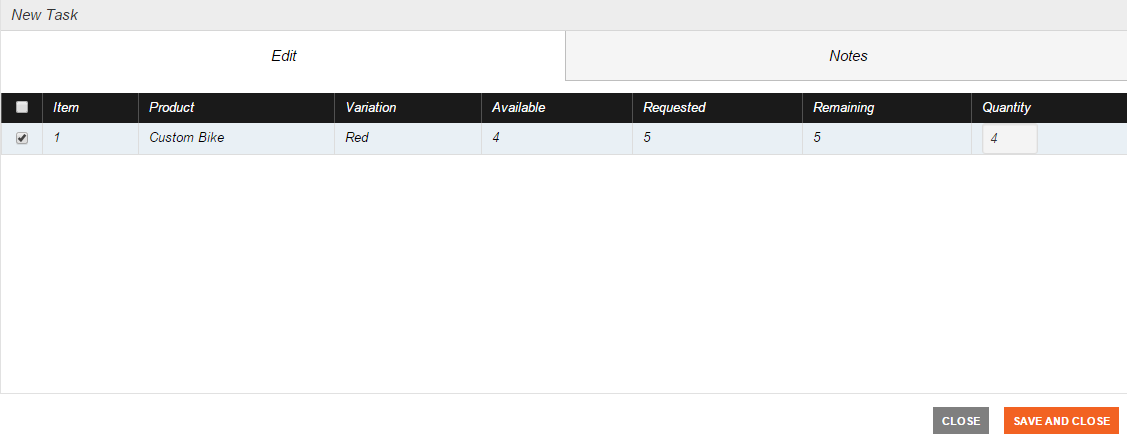
Step 7:
Notice, the task Status now states In Progress. Double-click on the task. The Edit Task window opens, click on the purple Complete Task button.
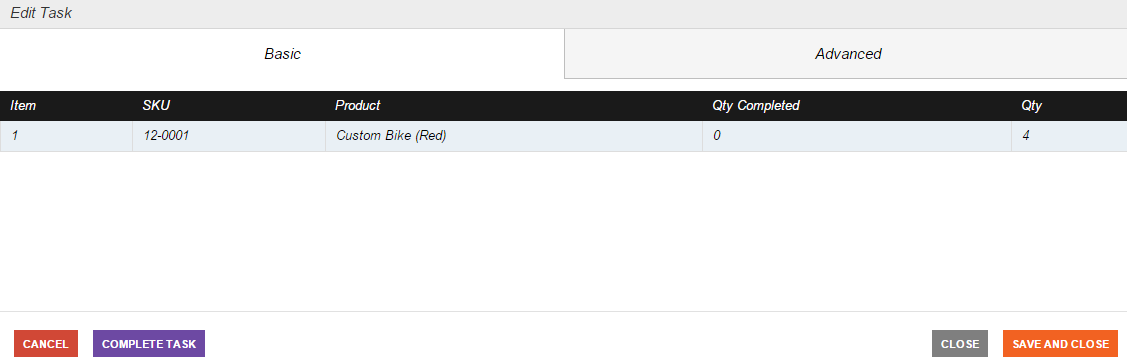
Notice:
This task now displays a Quantity of 4, Completed 4 and Remaining 0 and the Status is Completed. Once the remaining required inventory is obtained, a new task will need to be created to complete this Work Order. However, this task is complete.
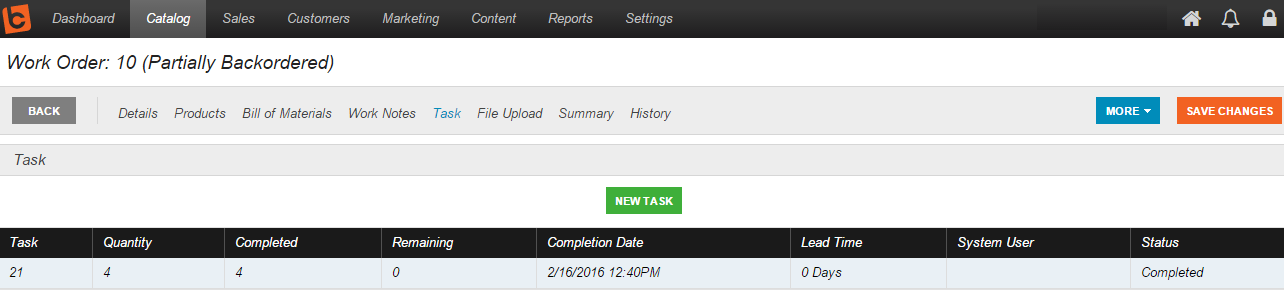
The Products sections now displays of the Quantity 5, that 4 are Completed.
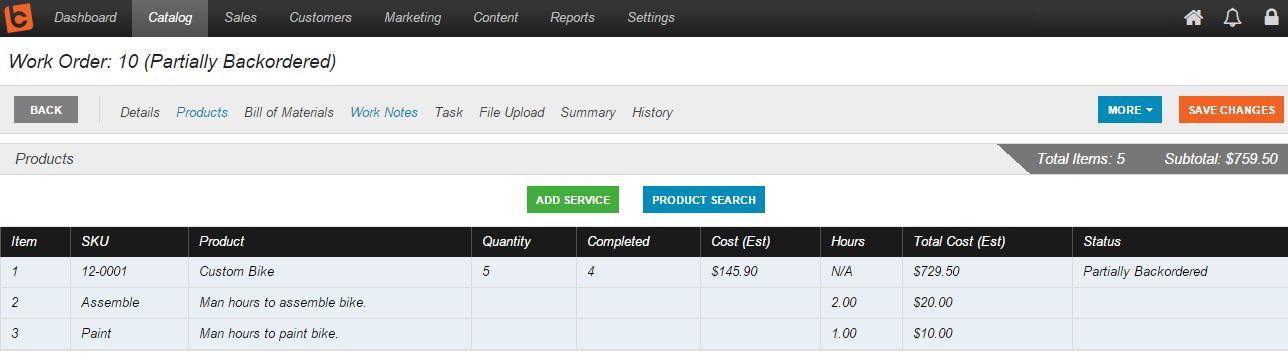
The Work Order table list displays 4 completed and 1 remaining. Once this final task is completed, the status will change from Partially Backordered to Completed.
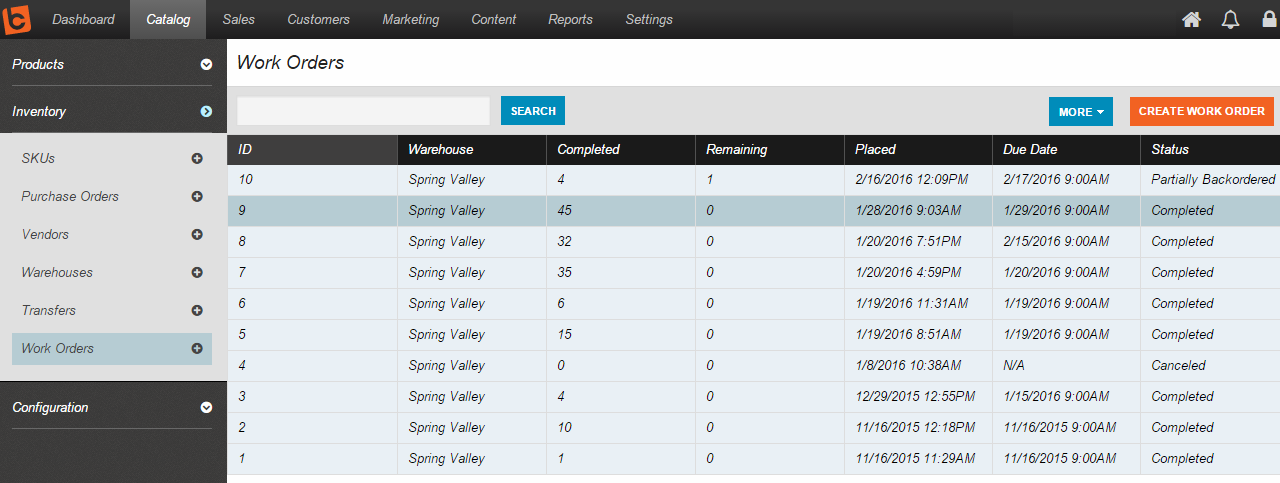
Also, if you check out the SKU, you will notice the cost is $6 more (with the optional services added) than the previous Work Order that did not have the additional service costs.
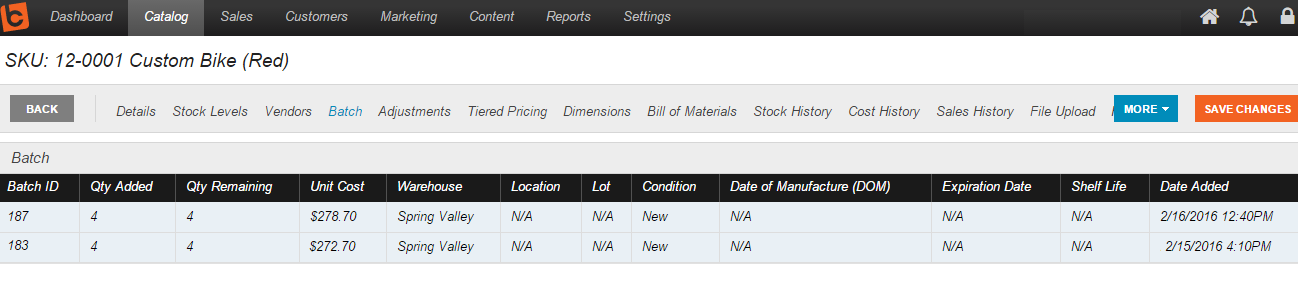

 Made with ❤ in the USA.
Made with ❤ in the USA.
