This support article covers how to ship orders in Lead Commerce.
Step 1:
Ensure your shipping providers are set at either the Sales Channel level in Lead Commerce. For more information on this, see the support article on selecting shipping providers on sales channels.
Step 2:
To ship an order, you need to have an active Fulfillment. A Fulfillment is a record of a shipment. Each Fulfillment contains the items that went into that Shipment. Hence, a single Sales Order can have one or many Fulfillments; depending on the situation and if not all items shipped to the same location, could fit in the same box, went different classes of service or other situations.
Step 3:
Drill down into a Sales Order and then click on the Fulfillments section. Then click the button that says New Fulfillment.
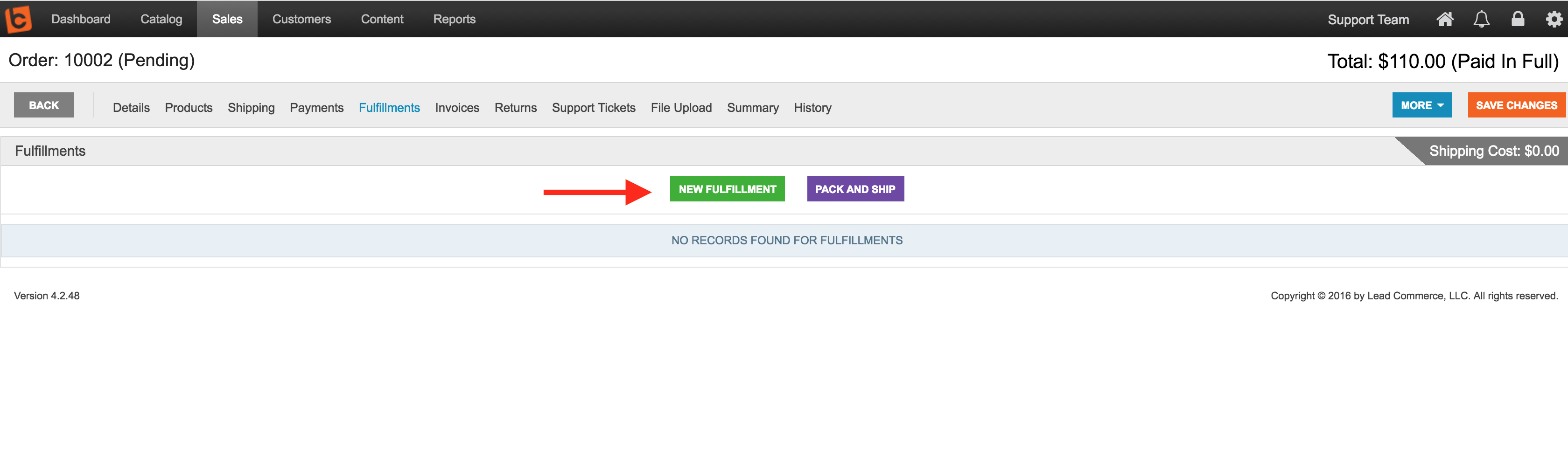
Step 4:
Select the items and quantities that you want in the Fulfillment. On the same screen, pick the Shipping Provider (Carrier) and Shipping Class (Class of Service) you want to ship this Fulfillment with then Save and Close.
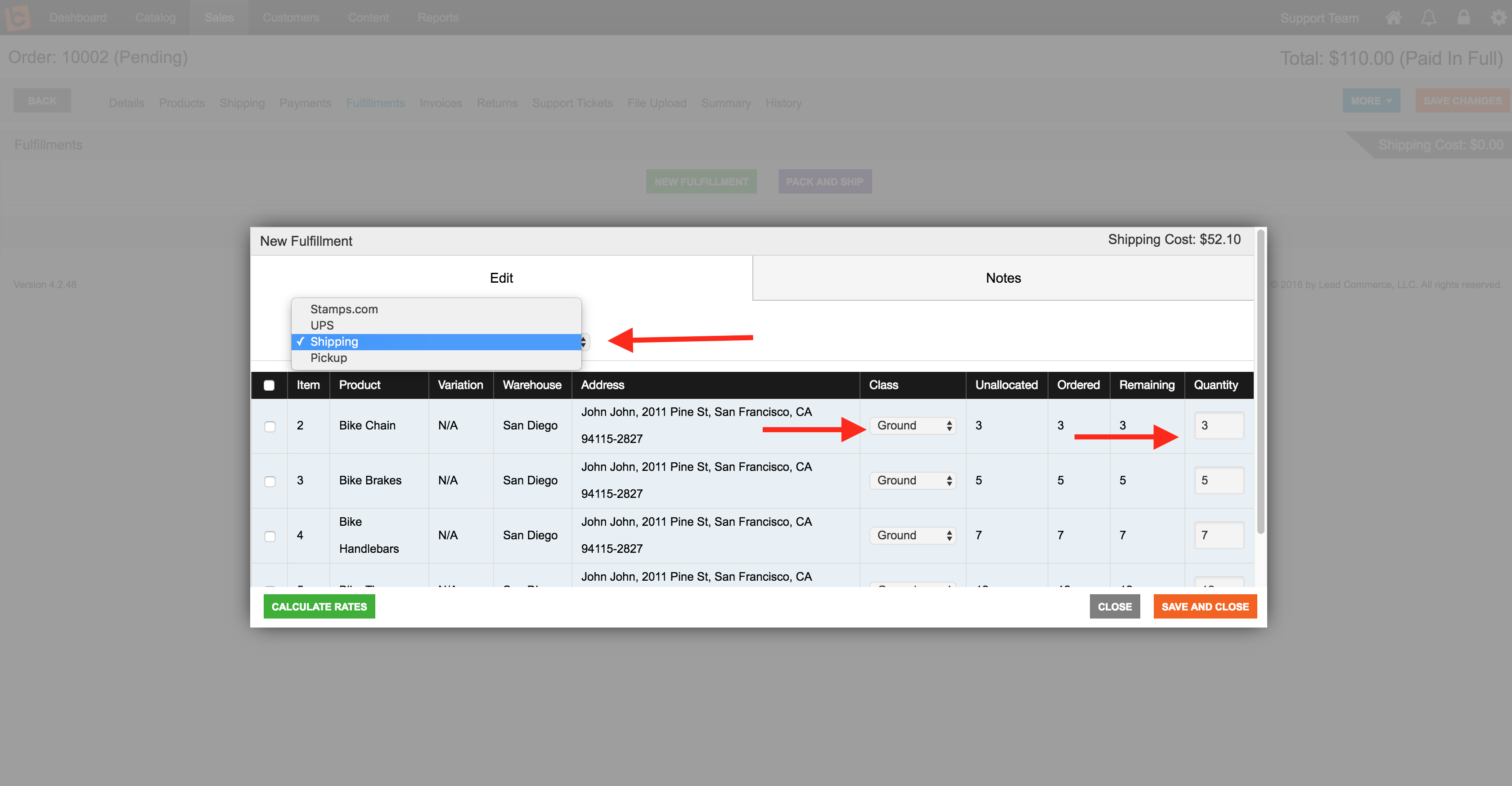
Step 5:
You should now see your Fulfillment record in the table. Note that it has an ID number. This ID Number can be used as a barcode on your Packing Slips to ensure your shipping team packs the correct items in the correct box. For more information on configuring your templates for barcodes, see this support article.
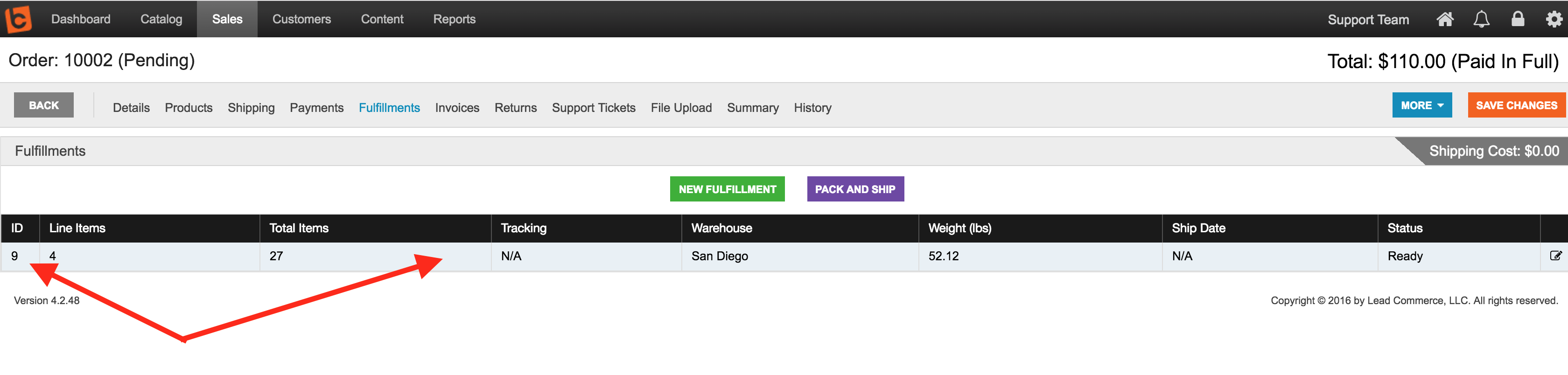
Step 6:
Click on the Pack and Ship button (Purple) next to the New Fulfillment button. This will open up the Pack and Ship screen. Select the type of Pack and Ship process you want to run. There are multiple options, each one is described below in the table.
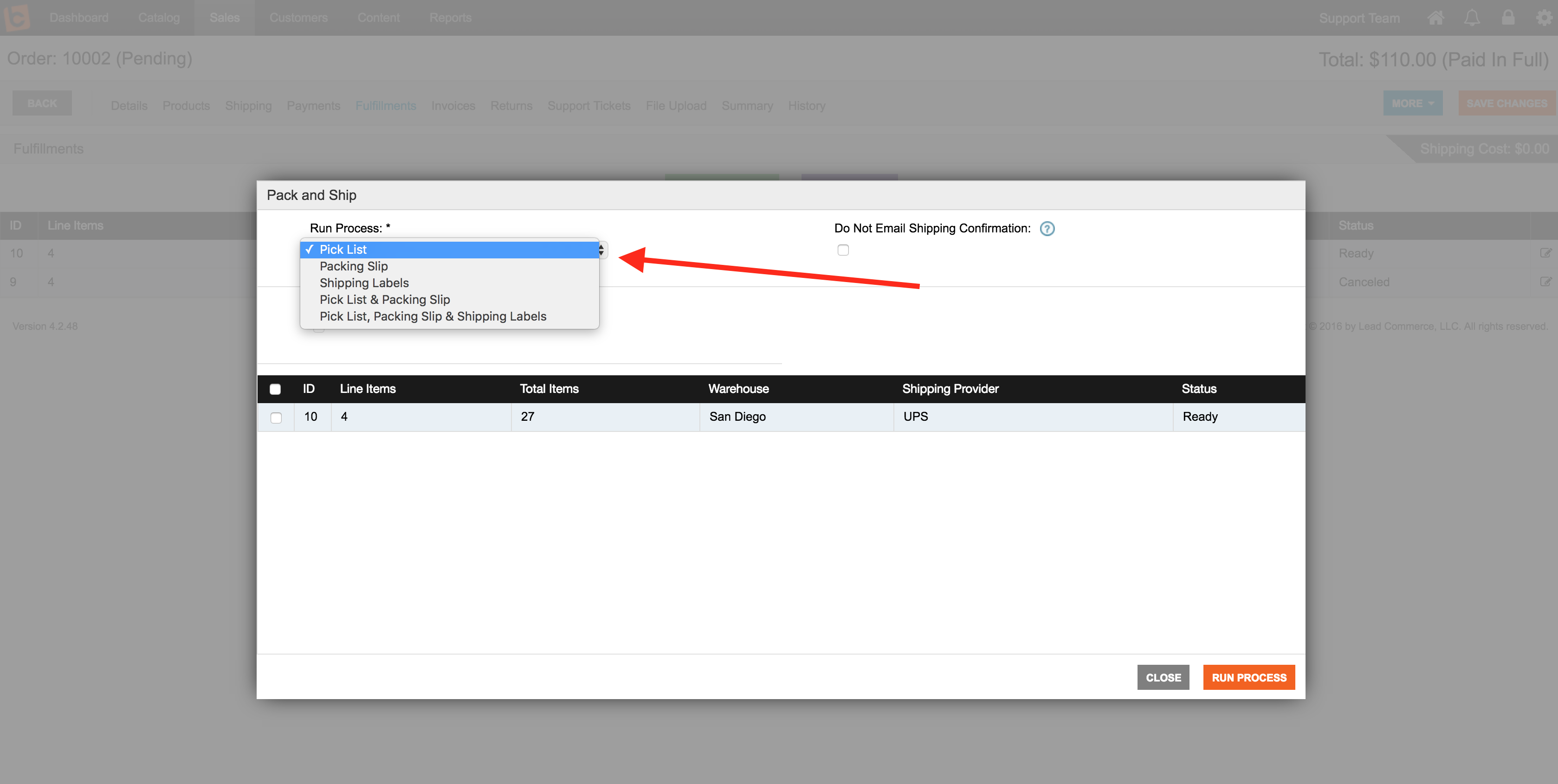
Once you have selected the Process you need and the Fulfillment ID to run, then click on the Run Process button. This will then give you a message that the documents have been emailed to you directly.
Example Fulfillment Notice Email:
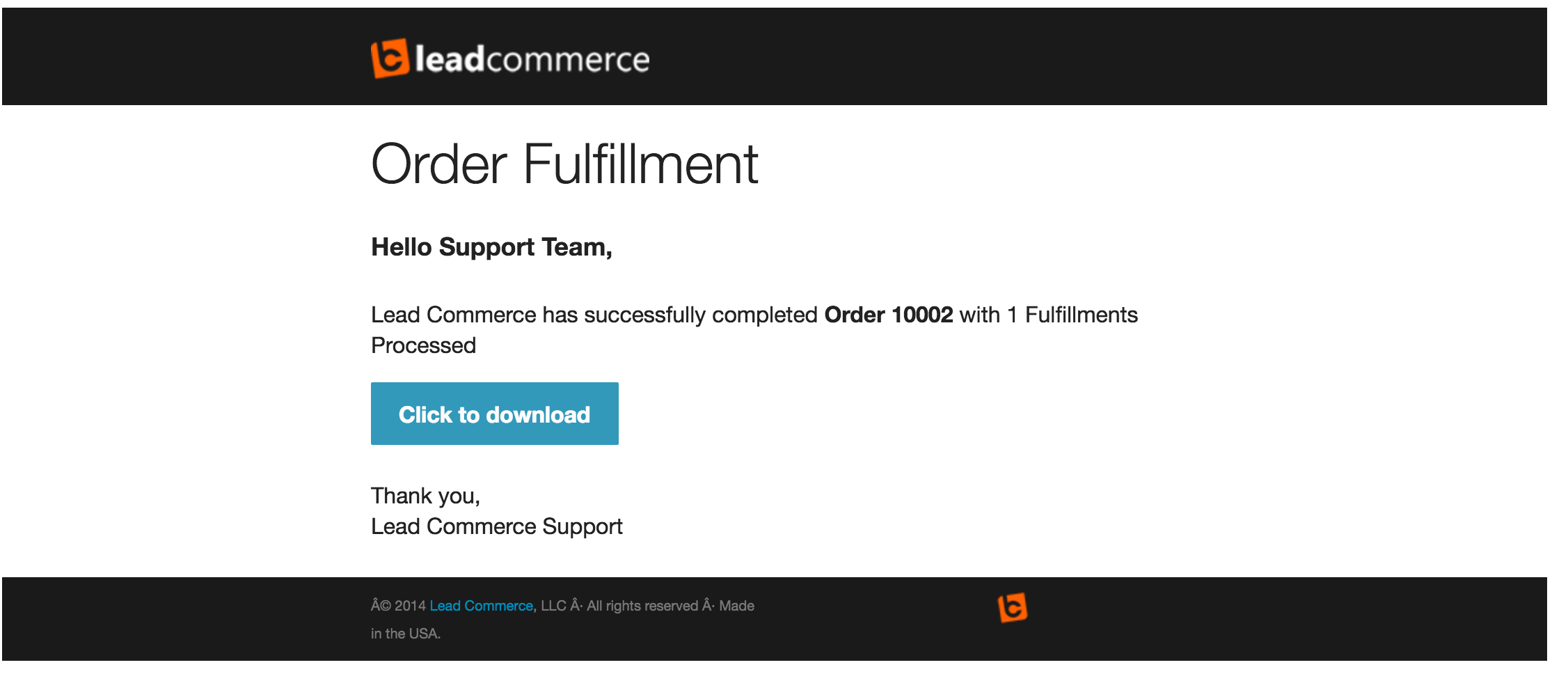
| Process | Description |
| Pick List | This will send you an email with just your Pick List. The Pick List is used to identify where the items are located in the warehouse. |
| Packing Slip | This will send you an email with just the Packing Slip. This document usually ends up in the box used for shipping and identifies the contents of the box. |
| Pick List & Packing Slip | This will email you both options above. |
| Shipping Label | This will send you the actual Shipping Label that goes on the outside of the box. PLEASE NOTE: If you are using a Custom Shipping Provider, no label will be provided. |
| Pick List, Packing Slip & Shipping Label | This option will email you all three documents in one email. |

 Made with ❤ in the USA.
Made with ❤ in the USA.
