This support article covers how to use Case Packs. See the following link for a description of Case Packs.
Create Case Pack
Case Packs can be found in the SKU sub-component. Go to Catalog > Inventory > SKUs. Then, select a SKU that you would like to create a case pack. Next, go to the Case Packs section and click on the green New Case Pack button.

Next, fill out the information in the New Case Pack window.
- Vendor: Only Vendors associated with this SKU will be available.
- Vendor Part Number: This is the part number that is used when ordering this item from your supplier.
- Case Pack Name: This is the unit of measure, in which, you order from your supplier. Examples: case, box, pallet.
- Case Pack Quantity: This is the quantity or units that this Case Pack contains based on how you sell this item.
- Case Pack Cost: This is your cost that you pay a supplier for a Case Pack.
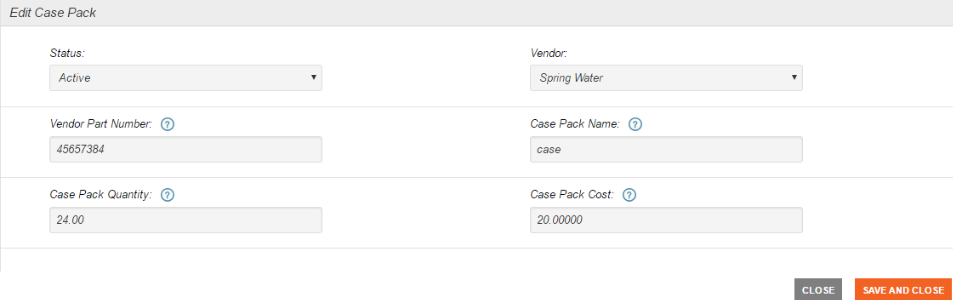
Depending on how you order from this supplier, you may have multiple case packs.
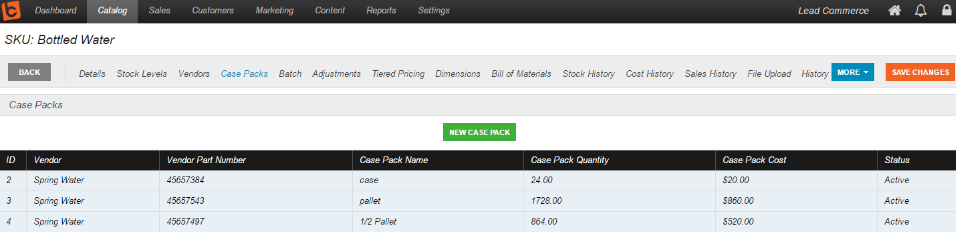
Create Purchase Order
To create your Purchase Order, go to Catalog > Inventory > Purchase Order and click on the orange Create Purchase Order button. When you are ready to add your products, click on the black Case Pack Search button.

Next, the Search Case Packs window opens. Here you can search on either the Vendor Part Number, SKU or Product Name. In this example, we will create a PO for a quantity of 10. Each case pack contains 24 bottles so when this PO is fully received the quantity added to the inventory will be 240. It will multiply the order Quantity by the Case Pack Quantity so your inventory will reflect the actual amount of individual units.
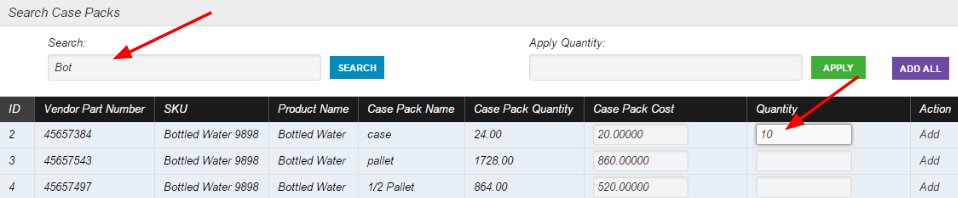
Initially, we will only receive half of the order.

Notice, that although we received 5, the In Stock and Available both show 120. The order Quantity converted to the actual number of bottles received. Also, the On Order has 120 left to be received.

Now, with the full order received, the In Stock and Available both show 240 units.


 Made with ❤ in the USA.
Made with ❤ in the USA.
