This support article covers the Invoicing Feature. Invoicing allows you to bill for what has been shipped. A Sales Order reflects all items and changes made to an order. However, with an Invoice you have the ability to Invoice the customer for what has been shipped. Just as, one Sales Order may have multiple fulfillments or shipments; one Sales Order may have multiple invoices.
Create Invoice
Once you have a Sales Order that has at least one item that has shipped, you can create an Invoice. In the Sales Order, go to the Invoices section and click on the green New Invoice button.
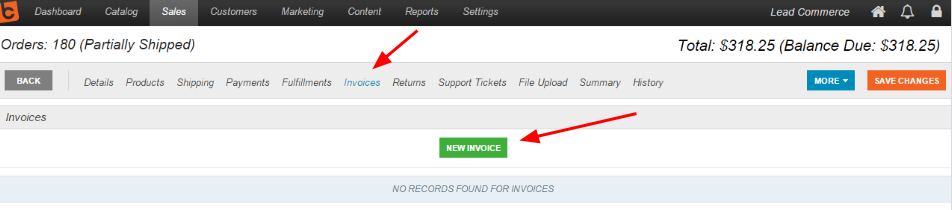
Any fulfillments you have that have shipped will be available to select in the New Invoice window. Check the line item(s) that you would like to be included in this invoice. Then, click on the Save and Close button.
Please Note: You can only invoice items that have been shipped.
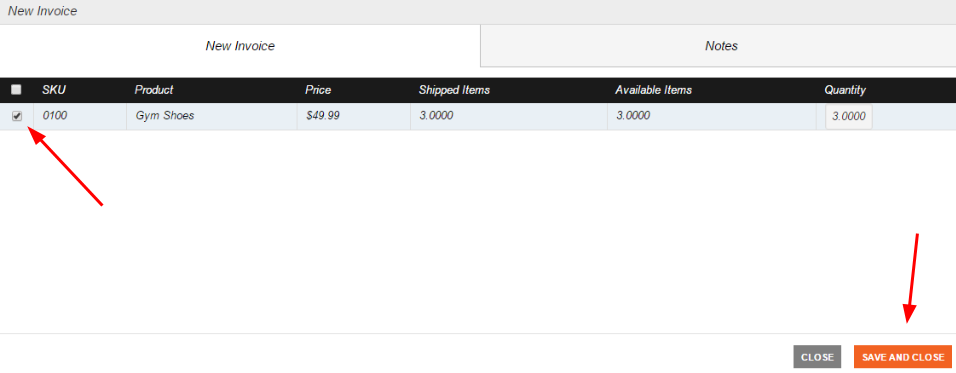
Notice, the Invoice ID is the Sales Order number with a -1, -2, and so on appended to the end. Also, note the Days Past Due is the number of days since the invoice was created. And, there is a Status for the invoice. Balance Due indicates the items have not been paid.
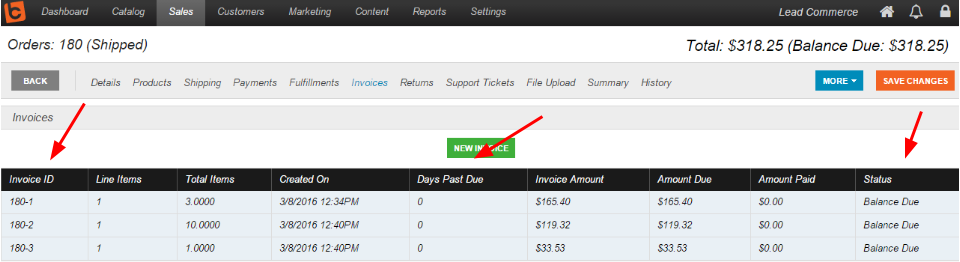
Edit Invoice
On the Edit Invoice window, you will notice several options:
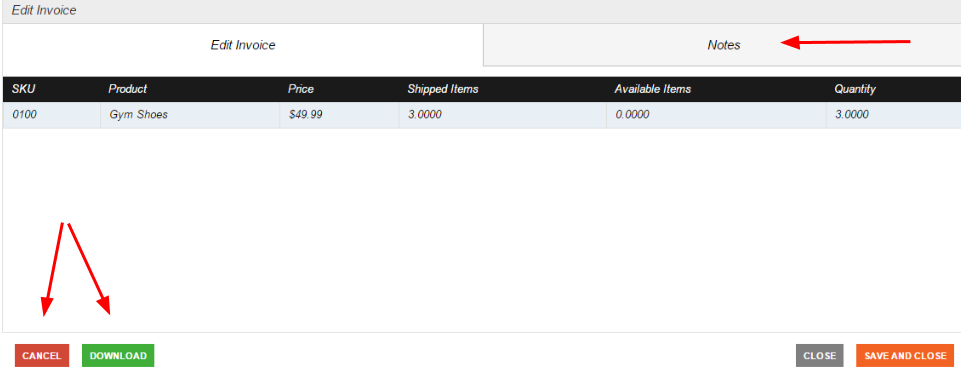
- Download button - Clicking on the Download button will create the HTML invoice template that you can print to send to your customer. When printing you will notice there are headers and footers, if these are not desired, uncheck the headers and footers print option on the print window.
- Cancel button - The Cancel button will allow you to cancel the invoice and create a new one. For example, if you have multiple items in one invoice, then realize you needed multiple invoices or vice versa.
- Notes section - The Notes section will allow you to add notes to each invoice as long as the notes are plumed into the HTML template.
Invoice Template
The invoice template, similar to the order template, can be customized. This template can be found in Settings > Templates > Order Emails > Default Template. Then, click on the Invoice Summary section.
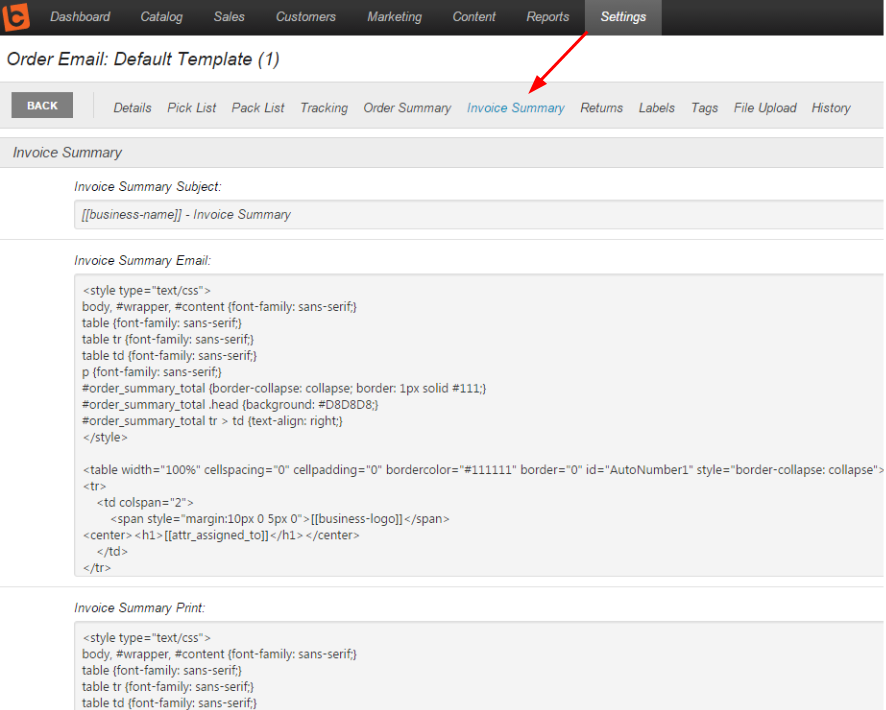

 Made with ❤ in the USA.
Made with ❤ in the USA.
