This support article covers how to get thermal printing to work with the Lead Commerce software.
There are a few steps to getting your thermal printer working with Lead Commerce. You will first need to download the server files which run on the server where the thermal printer is installed on.
Step 1:
Download the .zip file to the computer where the thermal printer is installed.
Step 2:
Unzip the zip file and then locate the printer server version you need.
Step 3:
Double click on the file. If everything is installed correctly and running properly, then you should see this screen open up in your browser:
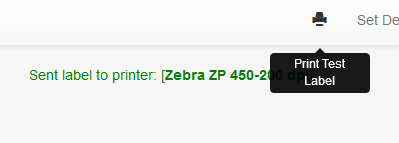
Print a Test Label:
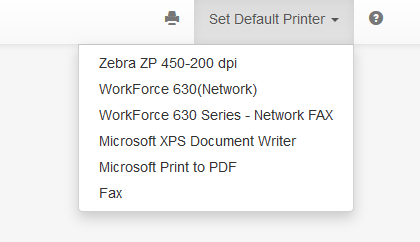
Once you get thermal working, you will be able to print using the Lead Commerce Thermal Printing Software. You must be running the software in order to print using our thermal labels.
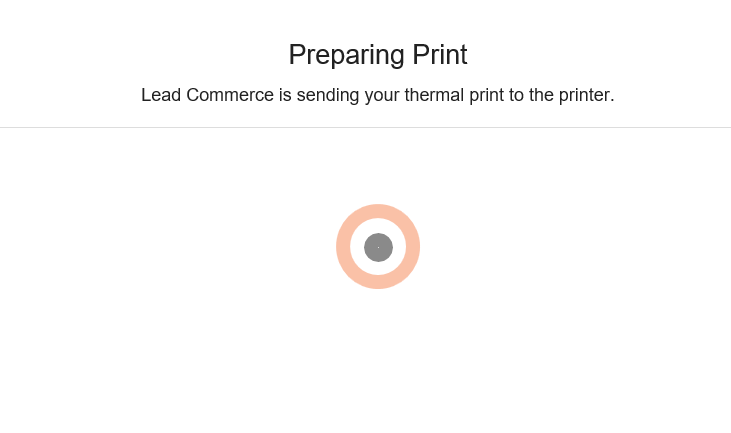
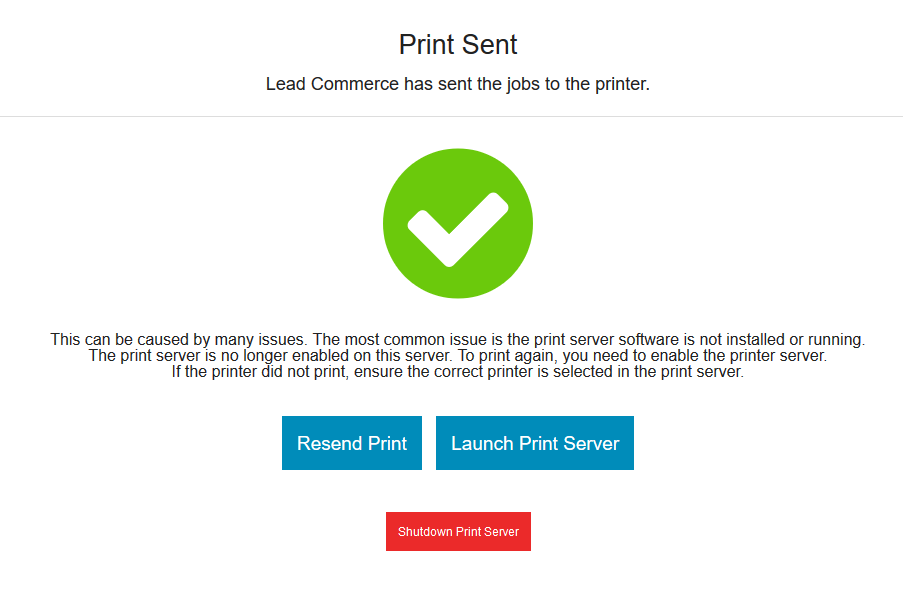
Troubleshooting Tips
- If you are running the thermal on a Mac and Windows computer, your computer might give a warning that the application is not an approved application. On a Windows computer, make sure to allow it to run by selecting "Run anyway".
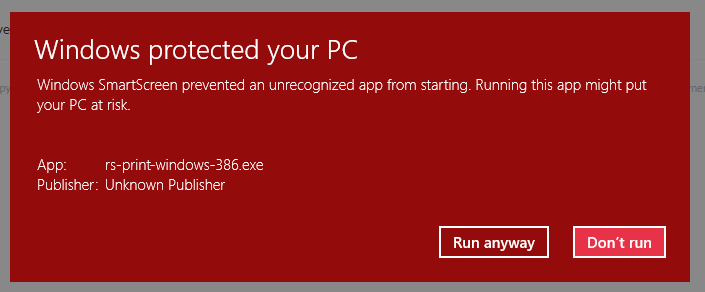
- If you run into a security warning when starting the file on your Apple Mac computer. When starting up the service you might get the following message "Your security preferences allow installation of only apps from the Mac App Store and identified developers" Follow these steps:
1. Hold down "control" button
2. Click on the app that is triggering the message about the security preferences
3. Select "open" to override and install/open the application This allows you to avoid changing the security setting to "anywhere."

 Made with ❤ in the USA.
Made with ❤ in the USA.
