his support article will discuss how to add a discount or up-charge to an order.
Step 1: Select an Order
After creating a new order, or opening an existing order, on the Products tab you will see the green Add Discount or Add Upcharge buttons.Navigate to the Sales tab.
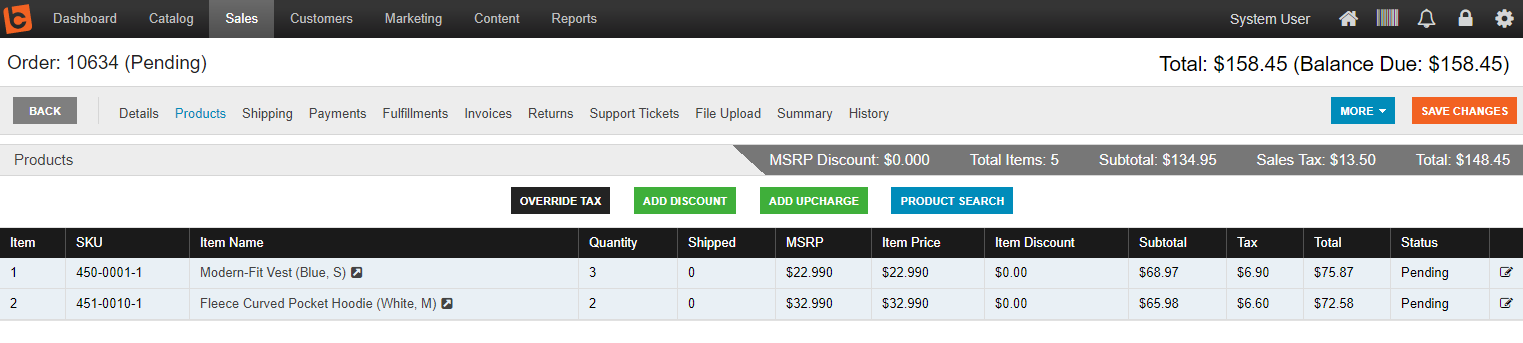
Step 2: Choose Discount Type & Method
You have the option of adding a Discount to the entire order, or to a individual line item. Upcharges can only be added to the entire order.
Step 3 (Option 1) - Adding a Discount/Upcharge to the entire order.
In this example, we will be applying a discount and will select the green Add Discount button. The Add Discount window will populate (screenshot below)
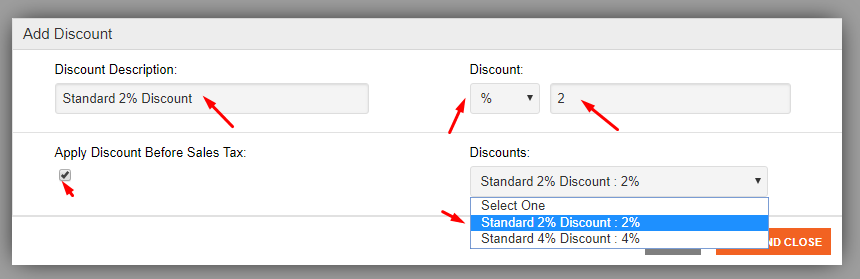
If you have already set up Discounts or Upcharges in your Sales Configuration, you can select one from the Discounts menu and it will fill in the details for you. For more information, see this article on How to Set Up Sales Adjustments
Once you click "Save and Close" you will see the Discount/Upcharge applied at the bottom of the order.
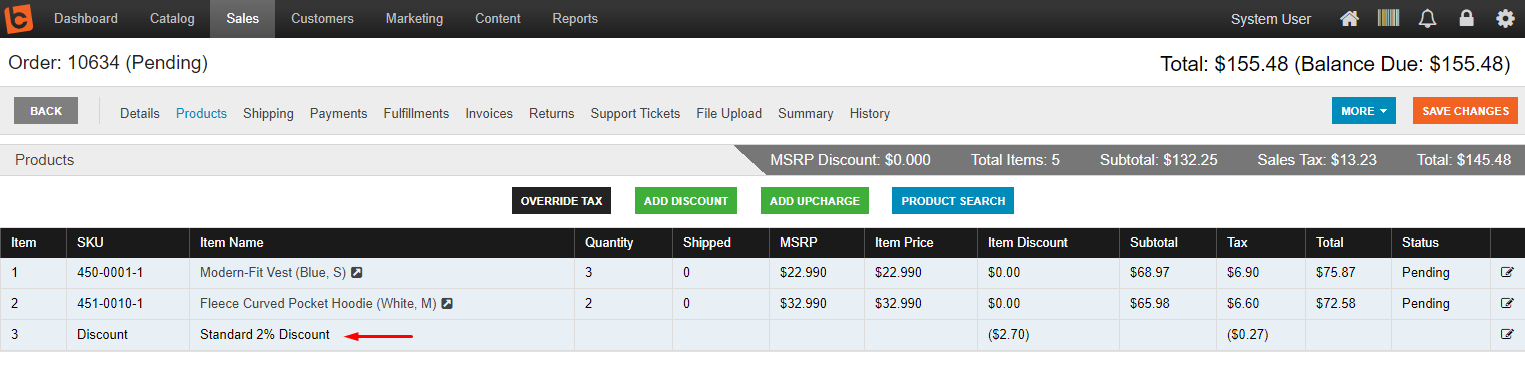
Step 3 (Option 2) - Adding a Discount to an individual Line Item.
Select the line item on the order that you want to discount. Doing so will bring up the "Edit Product" screen below. From this screen you can edit the price, apply a discount, or select a discount from the available Sales Adjustments (see this article on How to Set Up Sales Adjustments for more information)
Once you have made the changes, click "Save and Close"
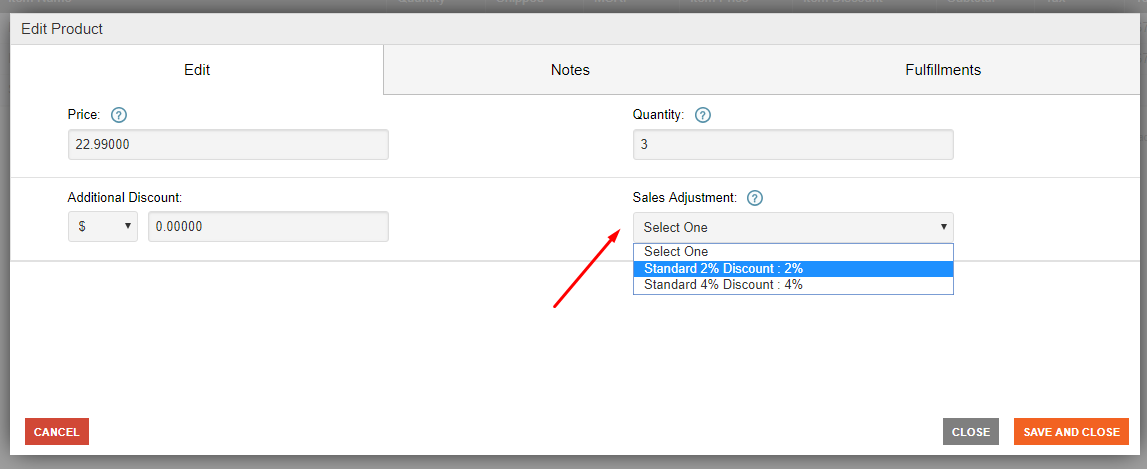
Since you have applied the discount at the line item level, you will see the discount shown as an "Item Discount"
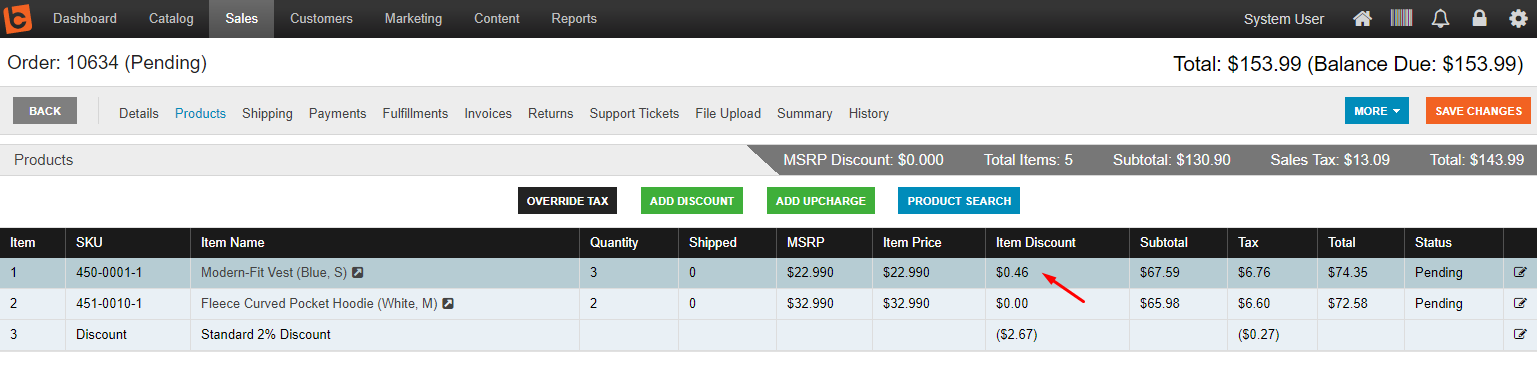

 Made with ❤ in the USA.
Made with ❤ in the USA.
