This support article will discuss how to configure an inventory transfer between warehouses in Lead Commerce.
Transfers allow you to move product from one Warehouse to another internally without having to issue Purchase Orders for each location. This is a powerful feature especially if you are running multiple locations OR if you have a central distribution warehouse which breaks down larger orders and then sends smaller fulfillments to other regions.
Products that you wish to transfer MUST adhere to the following criteria:
1) The SKU MUST be mapped to both locations.
2) The SKU must have stock AVAILABLE to transfer in the Source warehouse.
Once you have made sure that the products you wish to transfer adhere to these criteria, navigate from the dashboard to Catalog > Inventory > Transfer
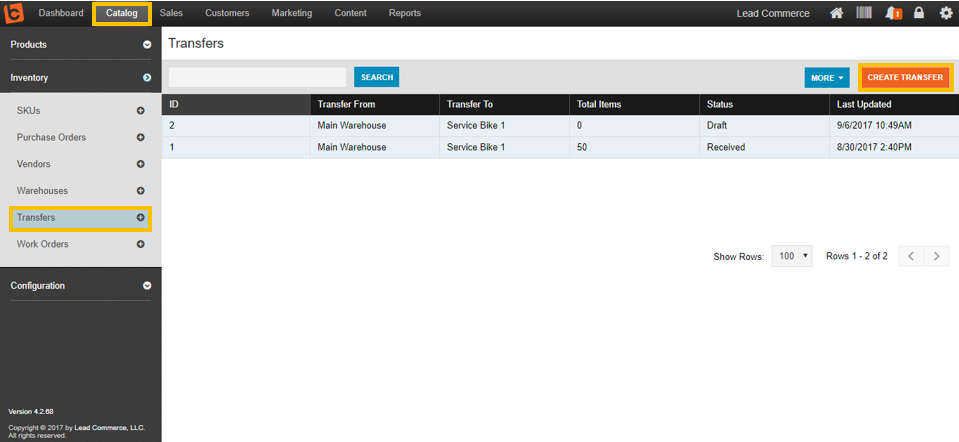
Next, designate the warehouse or location you plan on taking product from (ie. Transfer From). This is commonly referred to as the Source warehouse or location. Second, designate the Transfer To warehouse. This drop down indicates the location or warehouse you plan on sending product to.
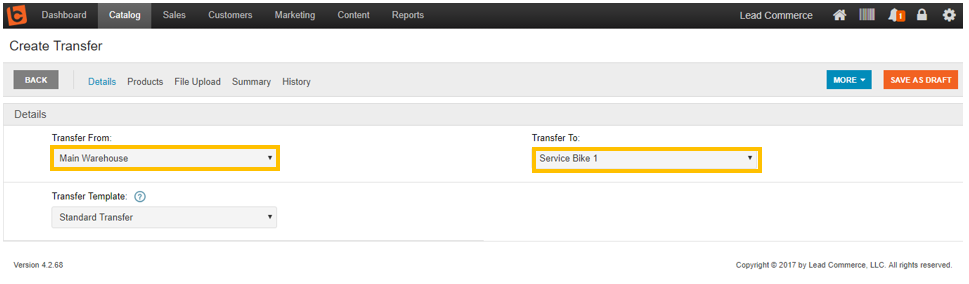
Next, select the products and quantity you wish to transfer. NOTE: If you have followed the criteria listed in the beginning of the article, all the products you wish to transfer should appear here.
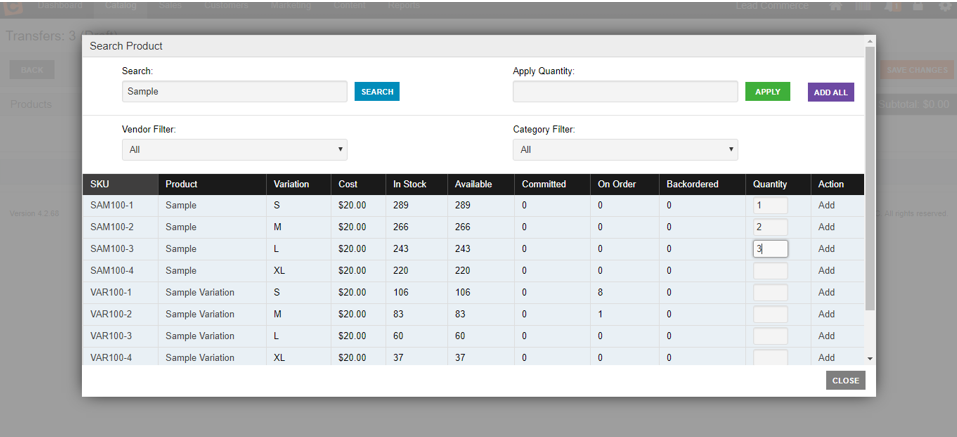
Select Add All and Close to create the transfer. Once it is created it will remain in Pending status until it is received at the destination warehouse.
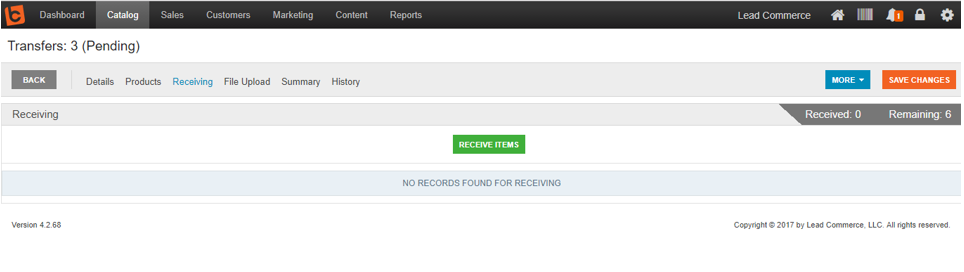
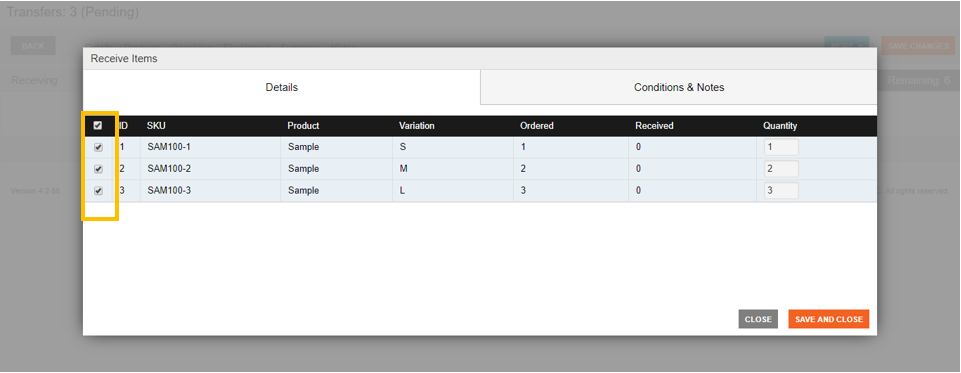
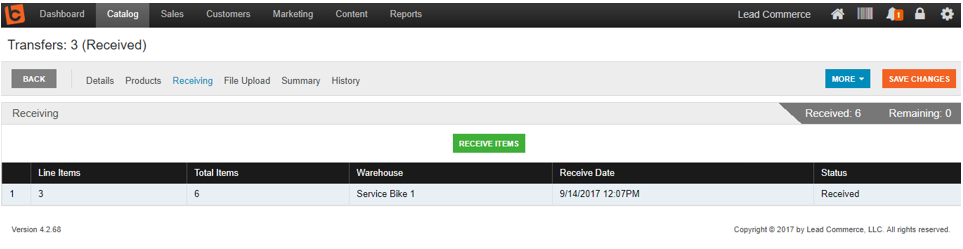

 Made with ❤ in the USA.
Made with ❤ in the USA.
