Providing the ability to create ecommerce website templates and also installing templates quickly and easily is finally here.
With the release of Lead Commerce 4.2, users have the ability to export their websites as actual templates which can be redeployed on other instances of Lead Commerce. This is useful for a number of reasons not only as a backup but also for designers and developers who want to be able to create templates for the Lead Commerce platform and resell them in our ecommerce template marketplace. For developers who are interested in developing Lead Commerce templates and getting them listed in our marketplace, please first sign up for our Partner Program here.
Any template that is currently running on the Lead Commerce platform can be exported and Imported on another instance of Lead Commerce. For example, let's say that your current website requires some changes to its design but you don't want to make these adjustments while your site is live. With the Export Theme capability, you can export out the current template (i.e. web design) and install it on a trial on the Go Lead Commerce domain. Once installed you can make the changes to the design you need, export the new design out and then Import it on your production website. The steps to Export out a template (theme) are described below:
Performing an Export of a Template in Lead Commerce
The following steps describe the details of extracting a new template from Lead Commerce.
Step1:
From the Back Office of Lead Commerce, go to
Content > Configuration > Theme Editor, then click on the More button on the right side of the screen and select the "Export Theme" option.
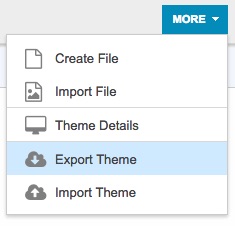
There is a confirmation to perform the Export action which will indicate that the template will be emailed to you as soon as it is compiled into a zip folder. Select the Export Theme button on the bottom right and your template will begin to export and will email you when it is completed.
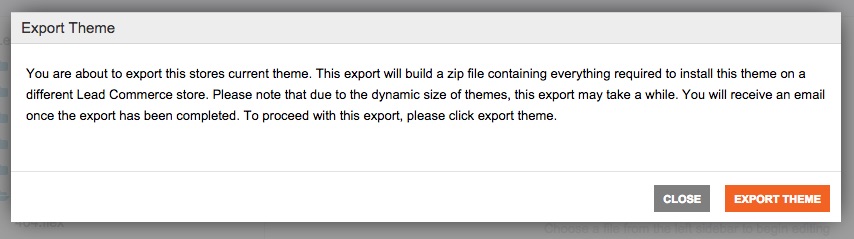
Step 2:
When the Export is completed, you will receive an email from the Lead Commerce system with a link to download your template.
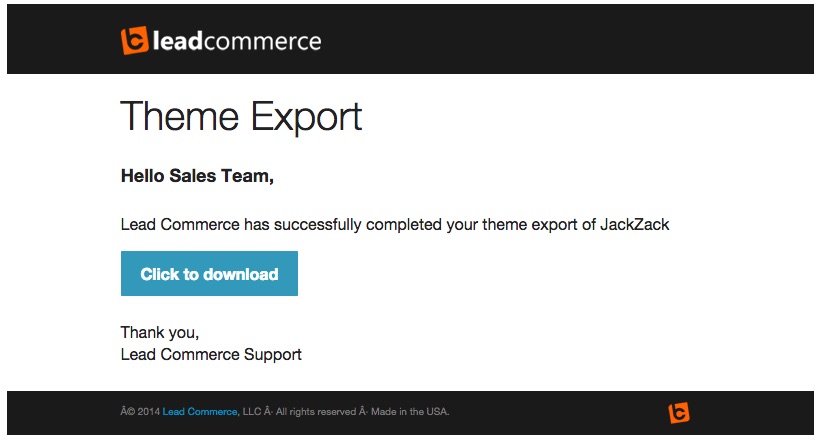
IMPORTANT: The template which is located inside the .zip folder created by Lead Commerce contains an installation file with instructions on the different elements to create for the template when it is installed on another instance (trial area) of Lead Commerce. It is important to note that ONLY .zip folders generated by Lead Commerce can be Imported into another instance of the software.
Performing an Import of a Template in Lead Commerce
The following steps describe the details of installing a new template in Lead Commerce.
Step 1:
You should already have a .zip folder containing a template built for the Lead Commerce platform. If you do not have a template, then you will need to have your web designer or developer send you the template OR have them install it for you. If you have not acquired a template yet, you can review and purchase templates in our template marketplace.
Step 2:
Locate the exported template from Lead Commerce on your computer. You will need this to upload in the Theme Editor area of the Back Office.
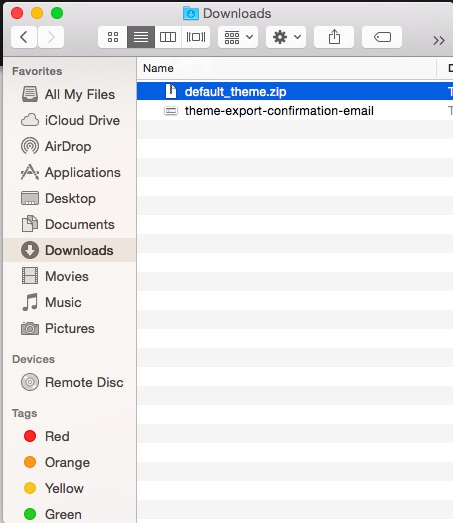
Step 3:
Log into the Back Office and navigate to Content > Configuration > Theme Editor. Once on the Theme Editor subcomponent, select the blue More menu.
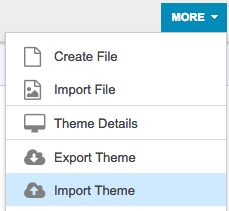
You will now be prompted to upload your template. You can either drag and drop it into the area provided or use the green Upload Zip button.
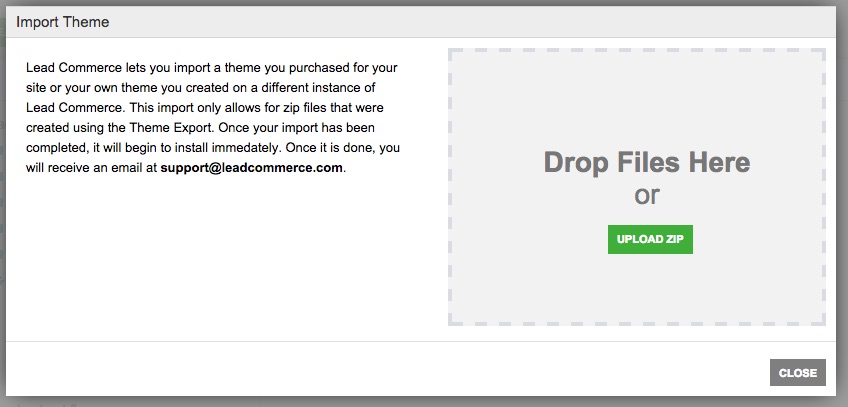
Once the .zip template has been uploaded, you will see an indication that the process has begun:
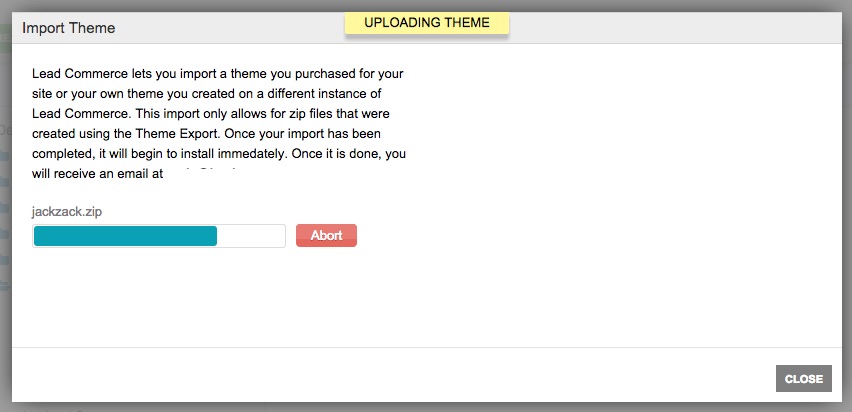
Once the Import of your template is complete, you will then be prompted to close the Import dialogue window. Also, you will receive an email from the system indicating that the template has been installed successfully.
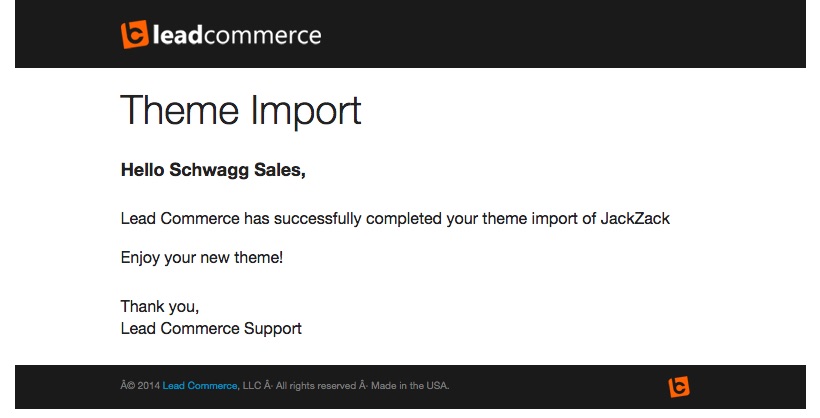
You can now view your Storefront and your new template should now be installed on Lead Commerce.

 Made with ❤ in the USA.
Made with ❤ in the USA.
