This support article discusses how to get your Shopify account to communicate with your Lead Commerce deployment.
In order for Lead Commerce to successfully load your Shopify orders into the Lead Commerce back office, you need to create a custom Attribute field called "Shopify1 SKU". The SKU is a unique identifier for your stock keeping unit on Shopify and it is what Shopify provides us when we retrieve your order to identify what has been purchased by your customers.
Step 1: Create Shopify SKU Attribute
If you have access to Attributes and understand how to create them, then you may create the Attribute "Shopify1 SKU" on your own and apply that Attribute to SKUs in your back office. For more information on creating custom Attributes, please see this support article.
Alternatively, if you are not sure how to perform this task, you can always open a support ticket and request that a support member add this for you.
Step 2: Map Shopify SKUs
Now that you have your attribute created, you will need to associate your Lead Commerce SKUs with your Shopify items by filling out this attribute for each SKU.
How to Map an Individual SKU
Find Your Shopify SKU value
Open your product from the Shopify dashboard. There you will find the SKU for that product or variant.
For a simple product with no product options or variants, you will find the SKU as shown below.
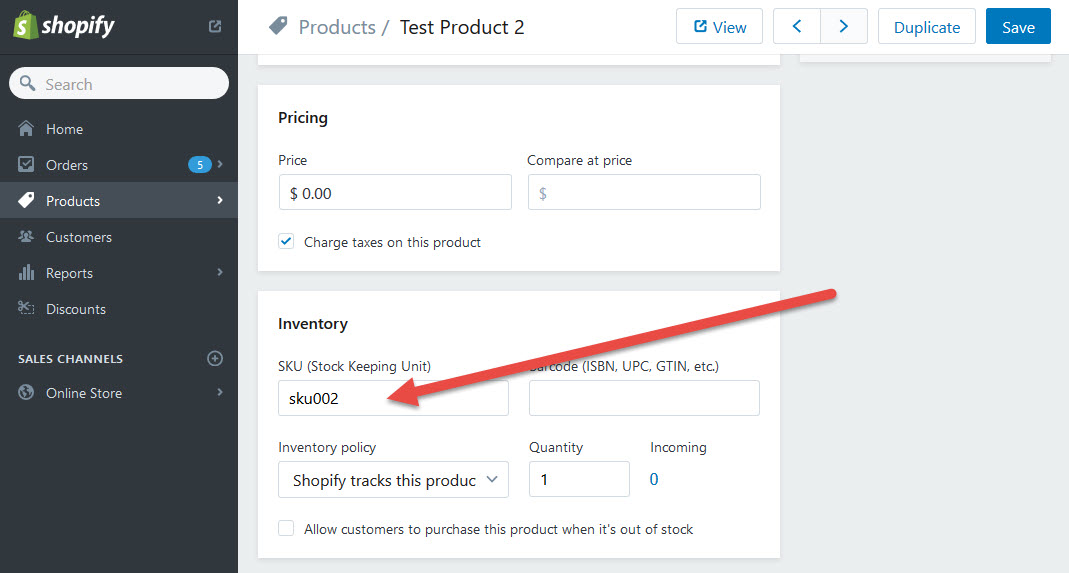
For a complex product, where you have product options and, therefore, multiple variants, you will find the SKU as seen below.
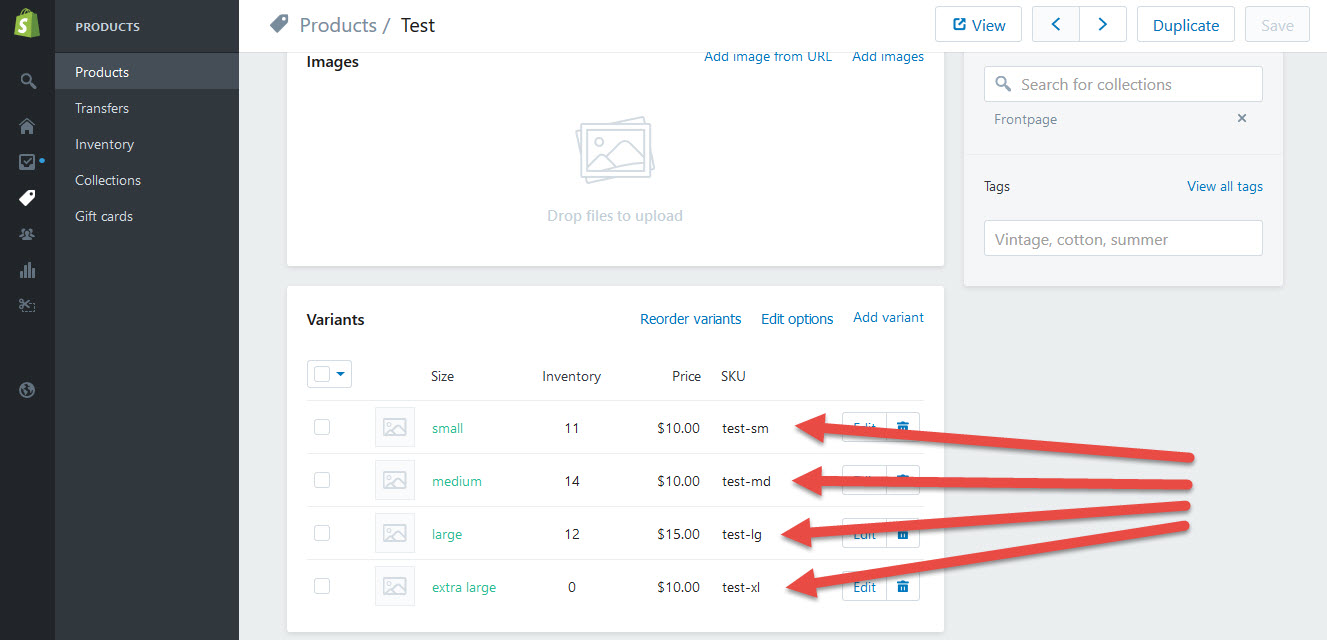
Enter Shopify SKU in Lead Commerce
Enter the Shopify SKU value into the attribute created in Step 1 above for the corresponding SKU in Lead Commerce as shown below.
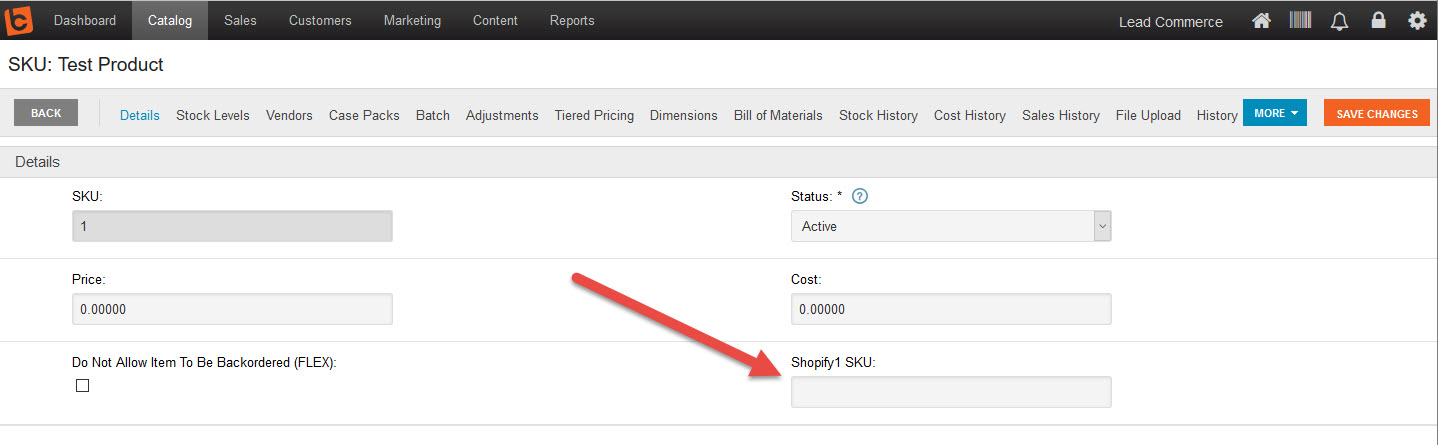
For example, on Lead Commerce SKU #2 you would fill the Shopify1 SKUs field with "mySKU01" (replacing mySKU01 with the appropriate value from the corresponding SKU on Shopify).
Do this for each item that you sell on this Shopify channel.
How to Map SKUs in Bulk
Using the logic from the individual SKU mapping process above, you could bulk import your mappings.
First, create a CSV mapping of your Shopify and Lead Commerce skus. Then, follow the steps from our SKUs update article to import the updates.
Next Steps
Once you have your Shopify SKUs loaded into Lead Commerce for each SKU, contact support and supply your Shopify credentials so that the App Connector can be installed for your account.
Notes
Note: in order to update the Shopify inventory, product variants must be setup in Shopify. The connector will monitor and automatically associate the Shopify product variant with the Shopify SKU, but it is necessary that Shopify SKUs have variants associated with them.

 Made with ❤ in the USA.
Made with ❤ in the USA.
