Shipping Providers
Shipping Providers are used to calculate and configure shipping for products that you need to ship to your customers. Lead Commerce supports both basic or custom shipping providers as well as direct integration with major shipping providers FedEx, UPS and USPS.
All subscription plans come with the basic shipping provider enabled. All subscriptions also come with FedEx, UPS and USPS as well.
Shipping Providers contain the following sections:
Details:
| Name | The name of the shipping provider. |
| Status | The status of the shipping provider. Status can be Active, Inactive and Archived. |
| Display Name | This is the shipping providers display name that will show up in the storefront checkout. |
| Additional Shipping Cost Percentage: | This option allows you to pass in an additional upcharge on all shipping rates to cover for incidental shipping costs like materials and labor. |
| Overweight Price: | This option is used as a fallback shipping amount in case the customers shipping account cannot process the shipment. This might happen if an order includes items that are very large or if the merchants account is not setup to handle an order like this. For example, if you are shipping a shipment via UPS that is 167lbs when UPS does not allow over 150lbs. Another instance when this can occur is when maybe UPS system is down and Lead Commerce cannot get a rate. |
API Section (FedEx):
| FedEx Authentication Key | This is the authentication key you receive from FedEx when you establish an API Developer shipping account. |
| FedEx Account Number | This is the account number you receive from FedEx when you establish an API Developer shipping account. |
| Password | This is the FedEx shipping account password. |
| FedEx Meter Number | This is your FedEx meter ID. |
| Drop-off Type | This indicates to the FedEx API whether you intend to have your shipments picked up or if you plan on dropping them off. |
| Account Type | This indicates to the FedEx API whether you are using the development or production areas. |
API Section (UPS):
| UPS Access Key | This is the Access Key you receive from UPS when you establish an API shipping account. |
| UPS Account Number | This is the Account Number you receive from UPS when you establish an API shipping account. |
| Username | This is the username for your UPS API shipping account. |
| Password | This is the password for your UPS API Shipping account. |
| Pickup Type | This tells UPS whether the merchant will require pickup for their shipments or if the shipments will be dropped off. |
| Negotiated Rates | This is passed up to the UPS API to indicate if you have negotiated rates on your account. |
API Section (Stamps.com):
| Stamps.com Username | This is your Stamps.com login. It was established when you first created your Stamps.com account. If you have not created your Stamps.com account, please read this support article here on getting that process started. |
| Stamps.com Password | This is the password you created when signing up for your Stamps.com account. |
| Flat Rate Shipping | This uses a 'Medium Flat Rate Box' to get the rate of the shipment. If you typically ship with a different box or envelope, please use shipping rules. |
| Account Type | The Account Type option allows you to switch between a live mode and developer mode. If you are in Developer mode, you can print labels and not be charged a fee. This allows you to test your configuration prior to going live. Once you are ready to go live, you can switch this to Production, which allow you to generate live shipping labels for USPS shipments. |
For information on configuring USPS, please read this support article here.
Label (UPS/FedEx/Stamps.com):
| Paper Margin | This is the print margin around the page. A common setting for this is 0.125in. This dimension is in inches. |
| Paper Top Offset |
This is the amount of spacing in inches on top of the page. A common setting for this is 0. This dimension is in inches. |
| Gutter | This is the spacing between the label. For example, if you do not want any spacing between the labels, specify 0. If you want a small about, try 0.125in. This dimension is in inches. |
|
Label Padding Horizontal |
This is the spacing between the label on the side. This dimension is in inches. |
|
Label Padding Vertical |
This is the spacing between the label on the top and bottom. This dimension is in inches. |
| Additional CSS | This is any additional CSS you want to use to style the label page. This is an advanced feature and can typically be left blank. |
Shipping Classes:
For live rates and labels for both FedEx and UPS, you cannot create the classes manually. Instead, Lead Commerce will pull in all available classes based on your account with either UPS or FedEx.
For Custom Shipping Providers you create, you do have the option to create custom classes.
Adding a Shipping Class:
| Shipping Class Name | This is the internal shipping class name that you create for this custom shipping provider. |
| Status | This is the current status of this Shipping Class. The status can be either Active, Inactive or Archived. |
| Display Name | This is the display name of the shipping classes within the storefront checkout. |
| Price per Pound | This is the price/pound that the system will use in order to calculate the overall shipping cost of the order. |
| Minimum Shipping Fee | This is a minimum amount that you will charge for shipping. |
Packages:
Packages are a way of indicating to your live shipping providers like FedEx, UPS and USPS what sort of box your shipment will be shipping in. In most cases, merchants will use the packing materials provided by the shipping provider. Therefore, Lead Commerce has included those packages for you automatically. Packages are different for each shipping provider.
You can also create your own custom packages as well by using the Add Package button.
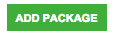
Packages have the following options:
| Package Name | This is the display name you will see when editing a Fulfillment. The Package Name can be called anything you like. |
| Status | This field indicates if the Package is Active, Inactive or Archived. |
| Package Base Weight | This is the base weight of the box. This weight should not include the packaging materials used inside the box. |
| Packaging Materials Weight | This field is used to indicate the base packaging material weight that is used inside the box. |
Once you have created your packages, or if you choose to just use the shipping providers packages, you can then indicate what package type your Fulfillment will be using when you go to ship your items on an order. For more information on how to select a package on a fulfillment, please see the Fulfillment manual.
Shipping Rules:
Shipping Rules are a powerful way to offer your customers free shipping by hitting certain minimums when purchasing through your storefront as well as when an order is created through the back office.
With Shipping Rules you can create rules that allow you to offer free or discount rates on different shipping classes based on a customers overall purchase amount.
| Order Minimum | This is the minimum amount a customer must purchase in order to receive any discounted shipping classes you may have created. |
| Status | This is the current status of the shipping rule. The rule can be either Active, Inactive or Archived. |
| Order Maximum | This is the maximum order amount that this rule will allow. Use this option if you want to offer different tiers of discounts based on order size. |
| No Maximum | This option will not require a maximum on the shipping rule. This option overrides the Order Maximum field. |
Shipping Class Tab:
The Shipping Class Tab provides a table inside Shipping Rules which allows you to select the Shipping Classes you have created and indicate what the rate will be for those classes you select via the checkbox. The rates you provide here will be tied to this specific Shipping Rule you are creating and will override the default rates you supplied or that were supplied by the Shipping Provider API.
For example: If you want to offer your customers free Ground Shipping, you would enter in $0.00 next to the class Ground. Therefore, if your customers order is more than $50.00, the Ground shipping class will show up as $0.00 during the Checkout process.

 Made with ❤ in the USA.
Made with ❤ in the USA.
